文章详情页
Win11桌面图标变成白色方块怎么办?Win11桌面图标变成白色方块的解决方法
浏览:54日期:2022-11-10 18:07:10
现在的Win11系统已经相对比较稳定,但是还有一些小伙伴在使用的时候遇到了桌面图标变成白色方块的情况,那么遇到这种情况要怎么办呢?下面就和小编一起来看看解决方法吧。
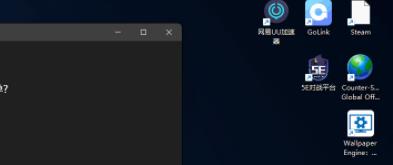
Win11桌面图标变成白色方块的解决方法
1、打开白色方块应用的文件位置。
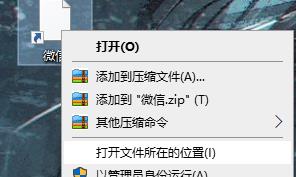
2、将文件的路径复制下来。

3、右键进入应用的属性页面。
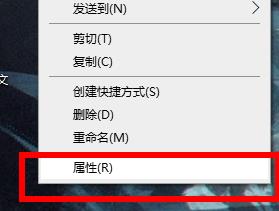
4、点击打开更改图标的页面。
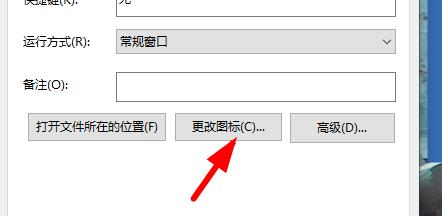
5、将复制的内容粘贴到对应的位置。
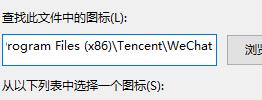
6、加上文件的自身的名称,如图。
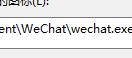
7、点击确定就会出现图标,自由的选择一个,点击确定。
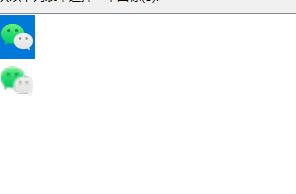
8、在属性页面点击应用即可恢复。
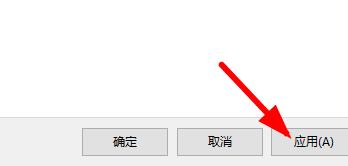
相关文章:
1. Win10系统hyper-v与vmware不兼容怎么办?2. 基于 Ubuntu 的 elementary OS 7 版本发布 附官方下载3. Win11分辨率调到了推荐但还是有黑边的解决方法4. Win10无法开机怎么用命令提示符修复系统5. Win10系统不能调整任务栏大小怎么办?Win10系统不能调整任务栏大小的解决方法6. 苹果 macOS 13.2 开发者预览版 Beta 2 发布7. Win7窗口最大化后看不到任务栏怎么办?Win7窗口最大化后看不到任务栏的解决方法8. Win7纯净版没有USB驱动怎么办?Win7系统没有USB驱动解决教程9. 每次重启Win7系统后打印机都显示脱机该怎么办?10. Win10添加Win7共享打印机找不到网络路径怎么回事?
排行榜
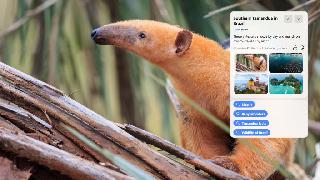
 网公网安备
网公网安备