文章详情页
Win11系统怎么设置虚拟内存?Win11虚拟内存设置多少?
浏览:25日期:2022-11-11 16:45:53
大家在玩游戏的时候碰到虚拟内存不足的情况怎么办,那当然是增加虚拟内存啦,我们可以通过简单的设置来增大虚拟内存,下面好吧啦网小编就来讲讲如何设置win11虚拟内存,感兴趣的朋友看看吧。
win11设置虚拟内存的方法
1、首先我们点击开始菜单,打开“设置”。
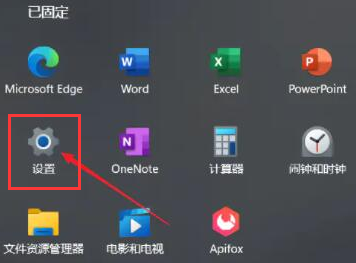
2、然后我们在右侧系统设置下方选择“关于”。
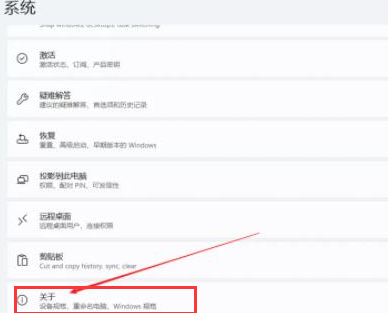
3、进入到关于页面,我们在关于中找到相关链接中的“高级系统设置”。
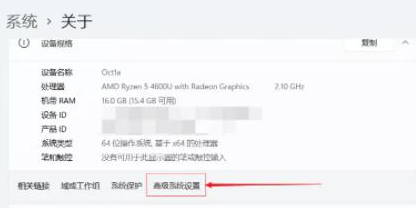
4、然后在其中的性能处点击“设置”。
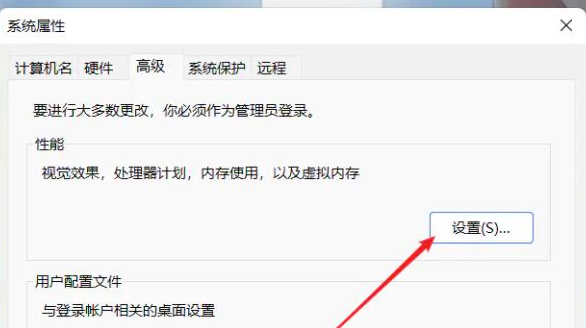
5、最后我们在其中找到虚拟内存,点击下方的“更改”就可以设置虚拟内存了。
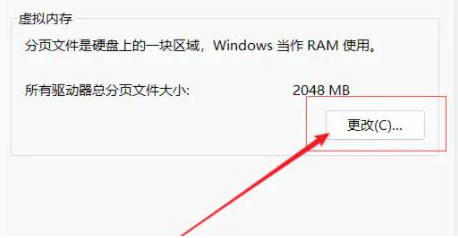
6、我们去掉对勾“自动管理所有驱动器的分页文件大小”,选择“自定义”,将托管的系统选择为C盘。
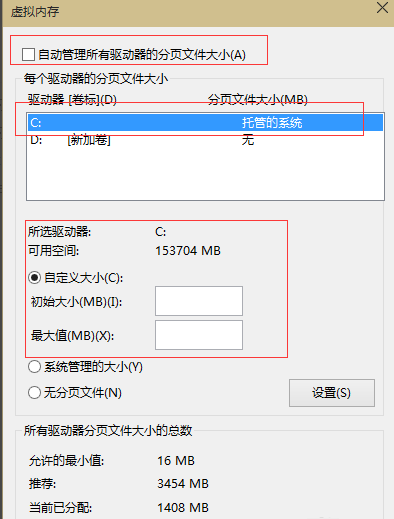
7、我们内存大小的设置一般使用默认即可,如果感觉到内存不足时再次设置就可以了,建议最多不超过实际内存的2倍(内存越小,磁头定位越快,效率越高),设置完毕完毕后点击确定按钮,然后重启系统即可应用设置。
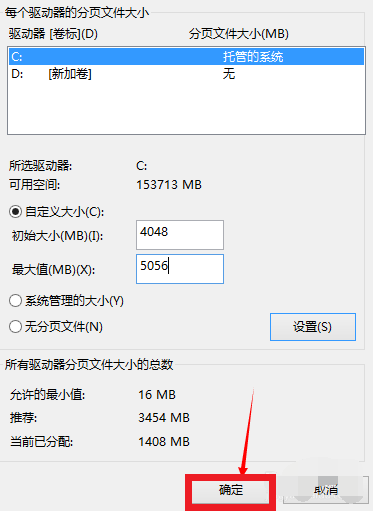
以上就是win11设置虚拟内存的方法,希望能够帮到各位朋友。
相关文章:
1. deepin20时间显示不准确怎么调整? deepin时间校正方法2. audiodg.exe是什么进程?Win10系统下audiodg.exe占cpu大怎么办?3. Win7系统点击音量图标没反应怎么办?4. 让修改过的注册表快速生效的方法5. Win10 21H1专业版怎么禁止安装软件?6. Win7如何取消开机密码?Win7系统开机密码破解步骤7. win XP系统的电脑无法连接苹果手机怎么解决8. win10搜狗输入法开启语音输入文字的方法9. Mac版steam错误代码118怎么解决?Mac版steam错误代码118解决教程10. 如何使用Xmanager远程连接Centos6.5?
排行榜

 网公网安备
网公网安备