文章详情页
Win11系统笔记本要怎么分区?Win11系统笔记本分区教程
Win11发布之后很多用户就进行了升级,也有不少笔记本用户也是将系统直接升级成了Win11,那有的用户想要将最新的Win11系统进行系统分区,那该怎么操作呢,下面教给大家具体的操作方法,希望可以帮助到大家。
具体内容如下
右击【此电脑】,选择【管理】,然后在【计算机管理】窗口左侧列表中选择【磁盘管理】。
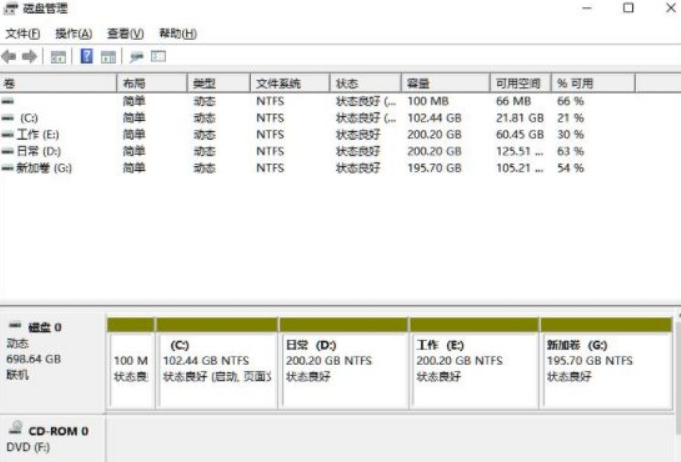
在分区列表中,右击分区的部分,并选择【压缩卷】。
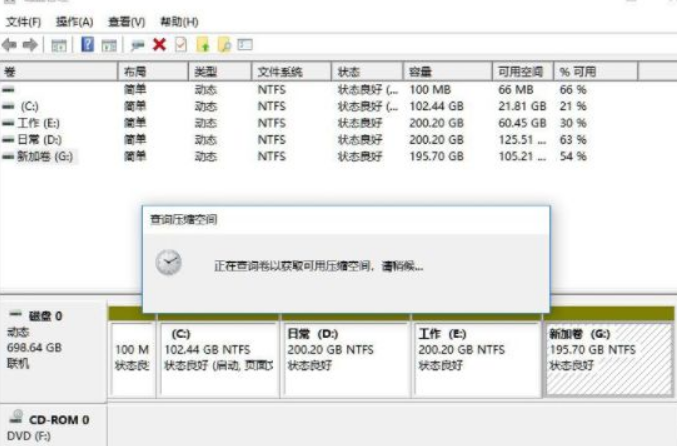
输入希望分出空间大小要注意至少留下50GB的容量,确定容量后,点击【压缩】即可。
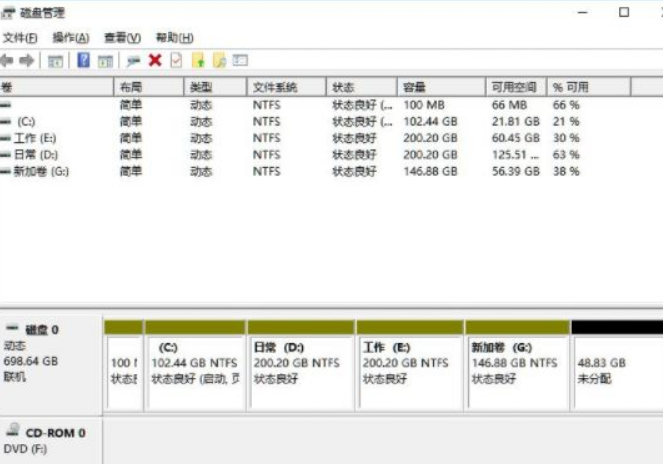
右击空间,选择【新建简单卷】,并点击【下一步】即可。
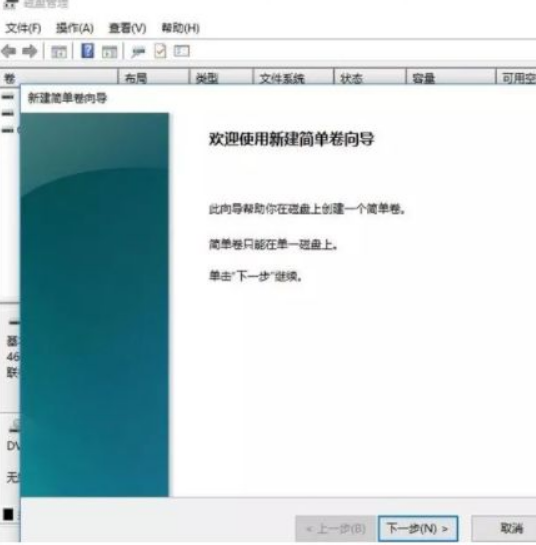
对于还未分配的空间,也能选择它并进行分区,在选中的分区上右击,选择【扩展卷】即可。
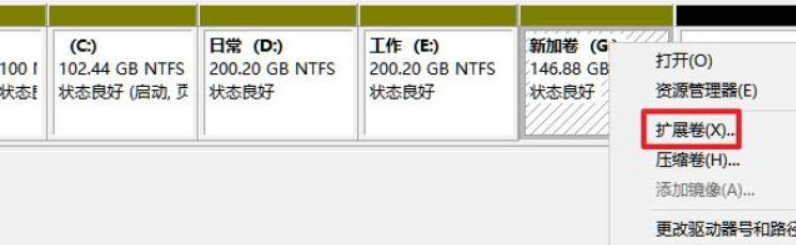
以上就是全部的内容了。
相关文章:
1. 中兴新支点操作系统全面支持龙芯3A3000 附新特性2. 如何纯净安装win10系统?uefi模式下纯净安装win10系统图文教程3. win11搜索栏一直在加载怎么办? Win11搜索框转圈无法使用的解决办法4. 如何双启动Win11和Linux系统?Win11 和 Linux双系统安装教程5. Win10如何一键激活小娜?Win10一键激活小娜的方法6. Win10凭证管理在哪里?Win10凭证管理器怎么打开?7. 华为笔记本如何重装系统win10?华为笔记本重装Win10系统步骤教程8. Centos 7安装Rclone如何用命令同步国外网盘文件?9. Win10如何拦截电脑弹窗广告?Windows10弹窗广告去除拦截方法10. UOS文本编辑器如何全屏窗口启动? UOS全屏方式查看文件的技巧
排行榜

 网公网安备
网公网安备