Windows11不支持7代cpu 7代cpu怎么安装Win11
Windows11不支持7代CPU怎么办?安装Win11的硬件要求中包括电脑必须满足TPM2.0和安全启动才能正常安装windows11系统,由于7代cpu机器无法支持这两项,所以按理来说是没有办法安装Win11系统的,但是今天小编教给大家一个方法,可以利用U盘安装win11绕过TPM2.0检测,下面就教大家详细的步骤。

在安装系统前,请注意备份C盘上的重要数据,系统重装会重置C盘,建议提前转移个人资料并备份硬件驱动。下面推荐用U盘的方式可跳过TPM2.0的检测。
准备工具:
一个大于等于8GB的U盘。
一台联网的电脑。
注意事项:安装win11系统的电脑安装时注意引导模式和分区对应,legacy+mbr或uefi+gpt,否则安装后可能引导不了。
一、制作U盘启动工具:
1、首先,我们需要下载好吧啦网自研支持安装Windows11的U盘启动工具【好吧啦网U盘装机大师】
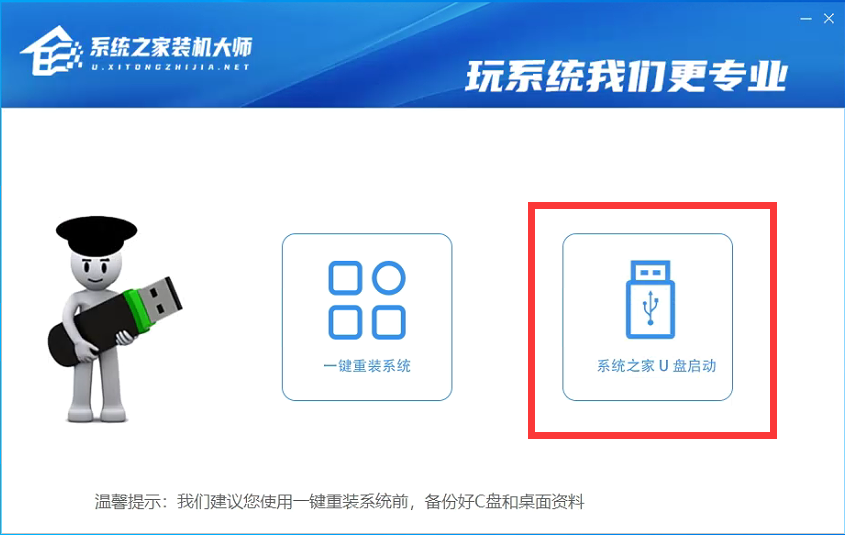
2、下载完成后运行,选择【好吧啦网U盘启动】,准备制作U盘启动工具。
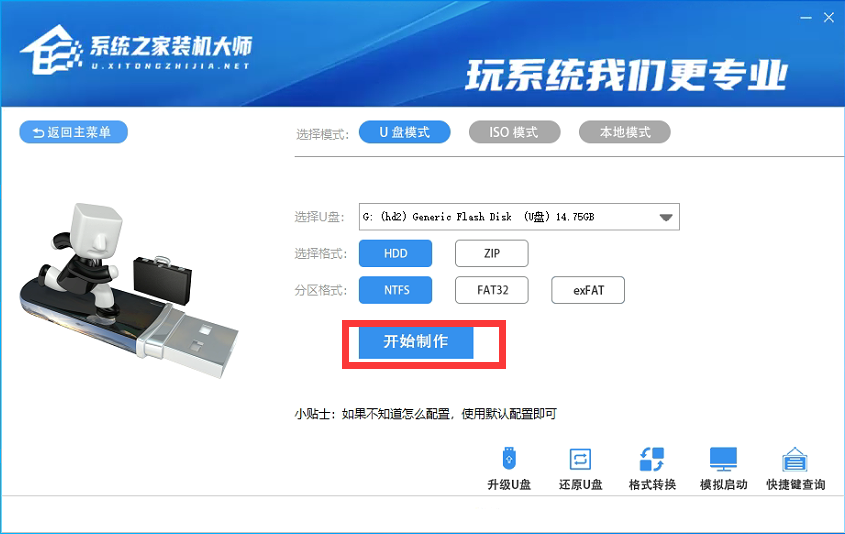
3、选择我们的U盘,其他格式默认即可。然后点击【开始制作】。
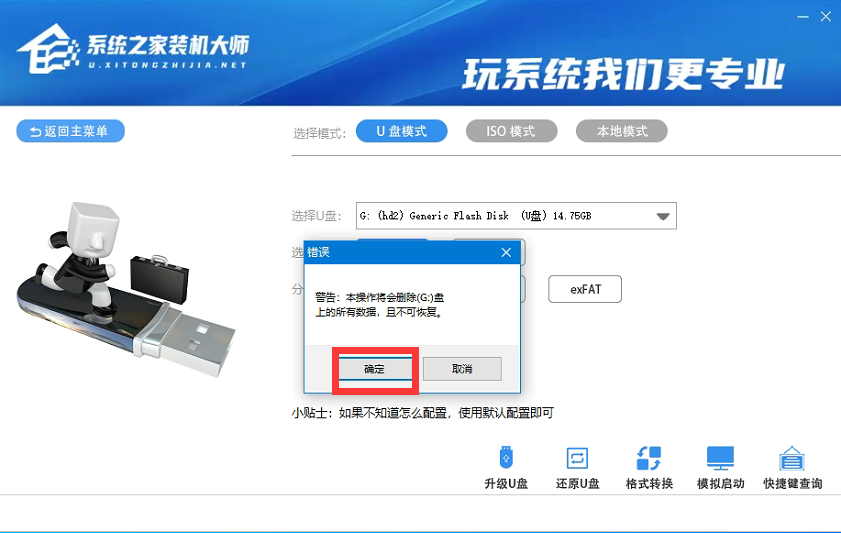
4、注意:制作U盘启动工具会清空U盘中所有的数据文件,如有重要文件需要提前备份。
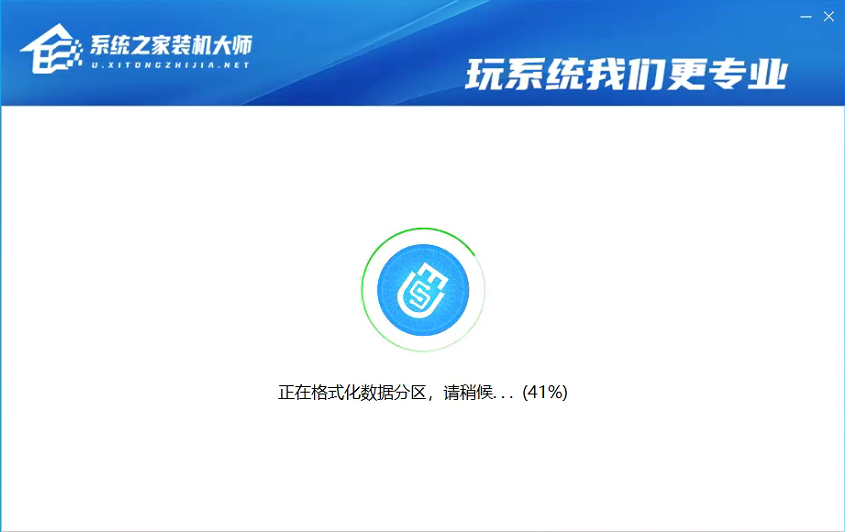
5、等待U盘启动工具制作完毕就可以了!
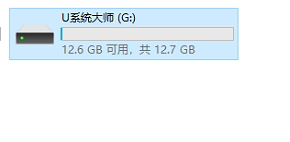
到此,我们的U盘启动盘就制作完成了。
二、修改BIOS,将U盘设置为电脑的第一启动项:
1、查看自己的电脑BIOS启动快捷键,随后就会进入BIOS界面,在该界面我们需要了解以下几个重要的操作方法:通过键盘上的方向键进行光标移动;回车键表示“确定”;F10表示“保存并退出”。具体以BIOS界面上的说明为准。如图所示:
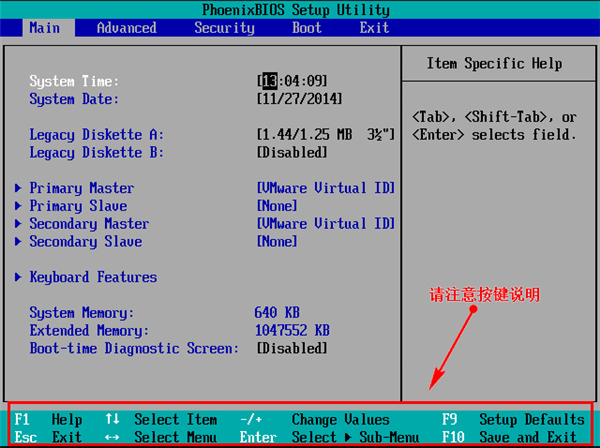
2、进入BIOS界面后,我们移动光标到“boot”,然后找到我们U盘的选项(不同电脑显示略有不同,一般会显示U盘品牌名称或者是以USB开头),小编这里显示的是“removable device”,意思为“可移动设备”,如图所示:
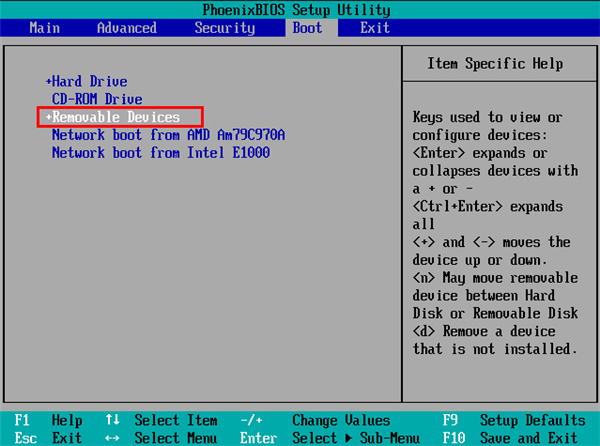
3、查看说明,按+键实现向上移动,我们需要将“removable device”移到最上面,这样才能实现从U盘启动,如图所示:
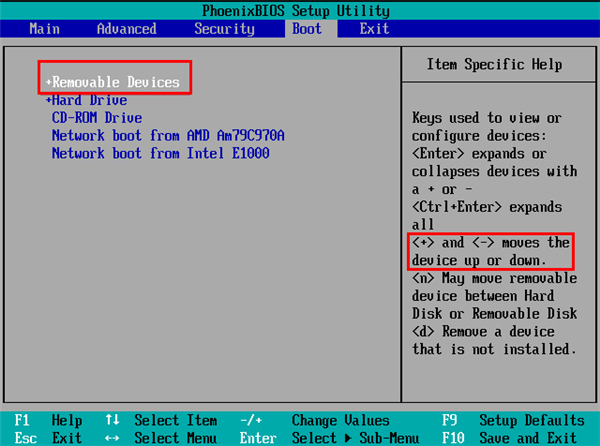
4、设置完成后,我们按下F10,弹窗中我们选择“yes”,回车键确定即可,重启后就能够实现从U盘启动了,如图所示:
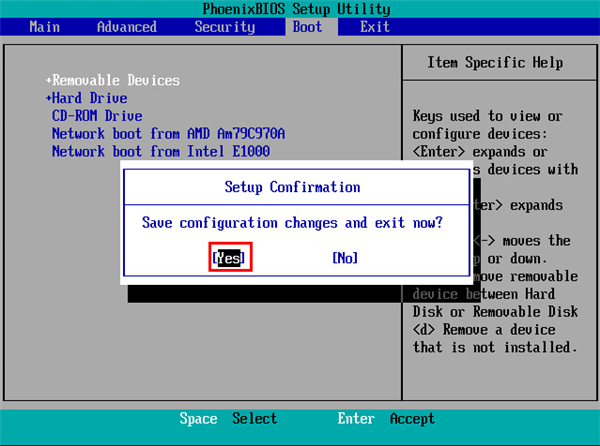
三、进入PE,安装Windows11:
1、进入PE后我们可以通过键盘中的↑↓键,选择【01】启动Windows10PE x64(网络版)进入。
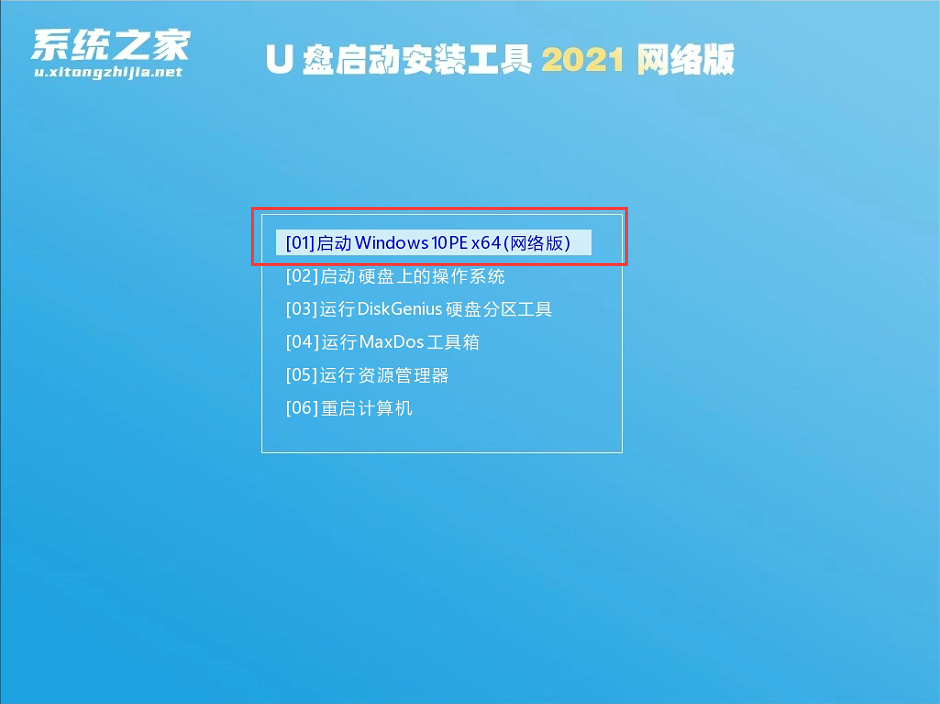
2、进入PE系统后,我们可以直接运行【一键重装电脑系统】。
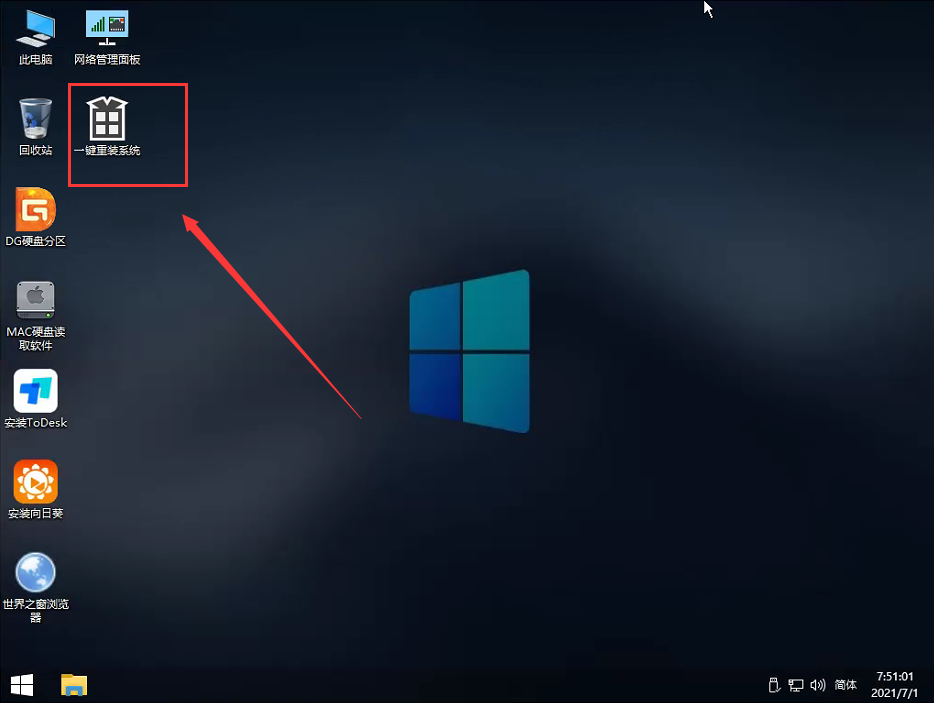
3、启动程序后,首先选择我们的Windows11的ISO镜像文件,也可以选择ISO中的win11.gho,之后选择系统安装的盘符,一般安装在系统C盘中。

4、点击【下一步】就进入到我们的系统备份中。
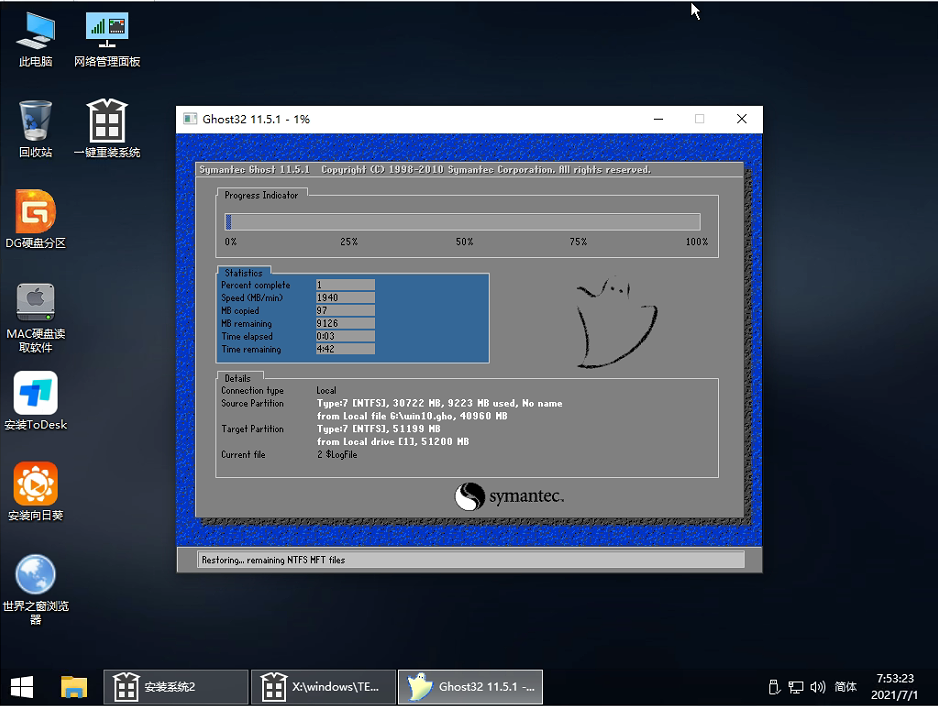
5、拔掉U盘电脑重启后,系统会自动完成后续的程序安装,直到看到桌面,系统就彻底安装成功了。这种方法可以直接跳过TPM的检测而达到安装WIN11系统的目地,但建议配置太低的电脑不要安装win11,特别注意win11系统需要uefi启动才能安装。
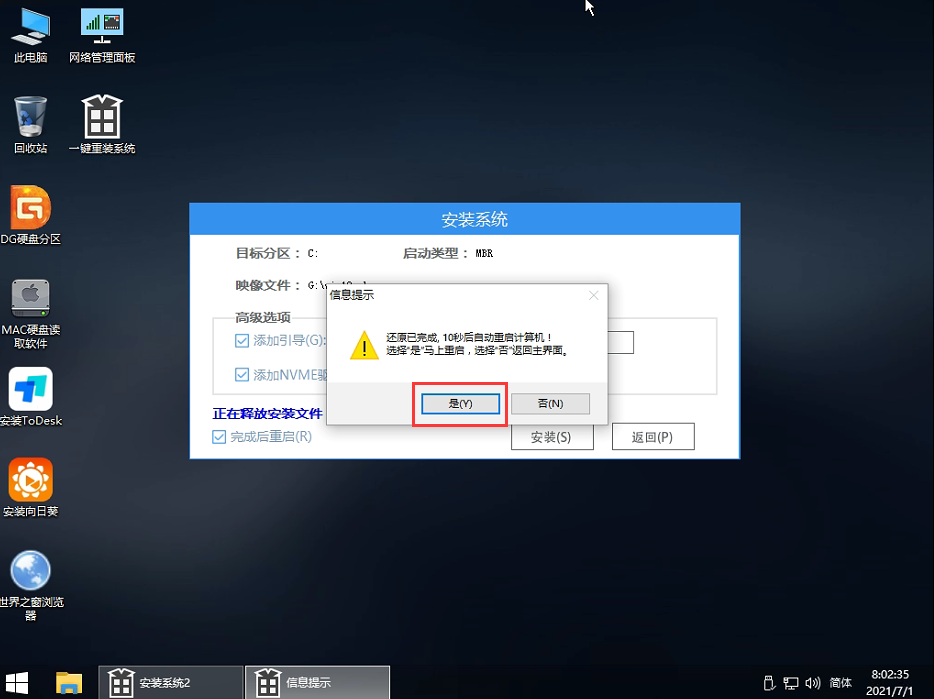
相关文章:
1. 如何双启动Win11和Linux系统?Win11 和 Linux双系统安装教程2. Win10正版怎么关闭windows defender3. win11分辨率和显示器不匹配解决方法4. rthdcpl.exe是什么进程?rthdcpl.exe进程怎么关闭?5. Debian11中thunar文件管理器在哪? Debian11打开thunar文件管理器的技巧6. 宏碁翼5笔记本U盘怎么安装win7系统 安装win7系统步骤说明7. 怎么让Dock栏只显示已打开的应用程序?Dock栏只显示已打开的应用程序的方法8. Windows7快捷键冲突9. 如何在MacBook上安装OS X 10.9系统?Mac安装OS X 10.9系统教程10. Ubuntu Gnome下修改应用图标icon办法
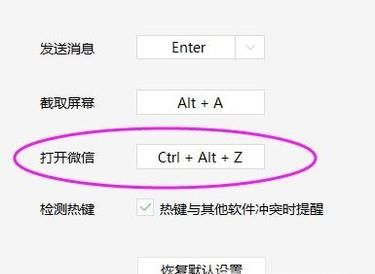
 网公网安备
网公网安备