文章详情页
Win11独立显卡怎么设置?Win11独立显卡设置的方法
浏览:25日期:2022-11-12 15:10:19
如果在打游戏的时候开启独立显卡就会有更好对的游戏体验,不过不少小伙伴在升级Win11系统之后却不知道要如何开启这个功能,那么遇到这种情况要怎么办呢?下面就和小编一起来看看有什么解决方法吧。
Win11独立显卡设置的方法
1、首先进入开始菜单,选则【设置】,进入win11设置界面;
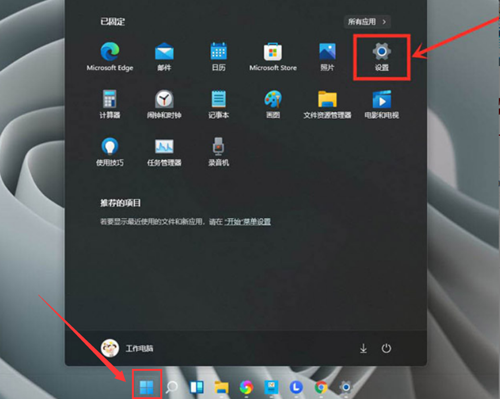
2、进入设置界面后,选择【游戏模式】;
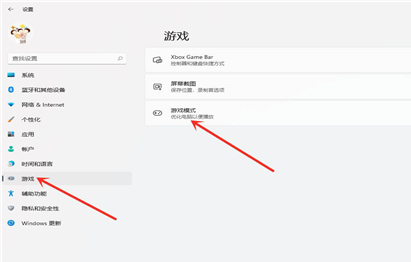
3、选择【图形】;
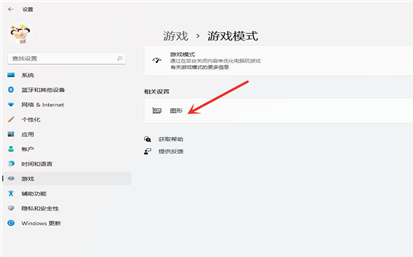
4、选择【浏览】;
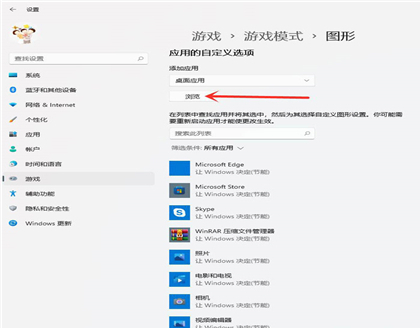
5、选择要添加独立显卡的游戏;
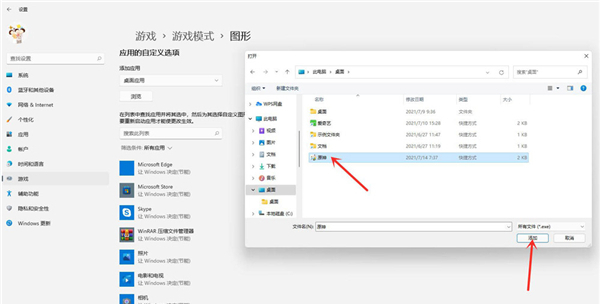
6、选中“游戏”下面的“选项”;
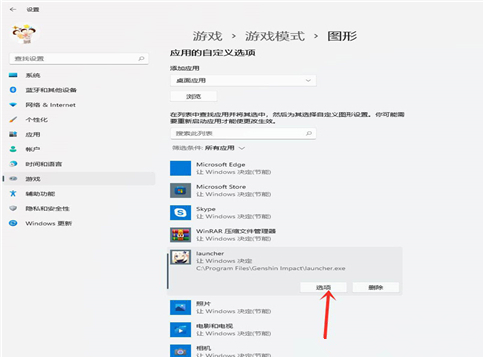
7、勾选【高性能(独立显卡)】,点击【保存】即可;
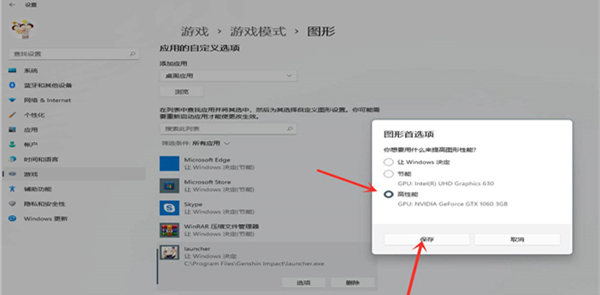
8、设置完成,如下图所示。
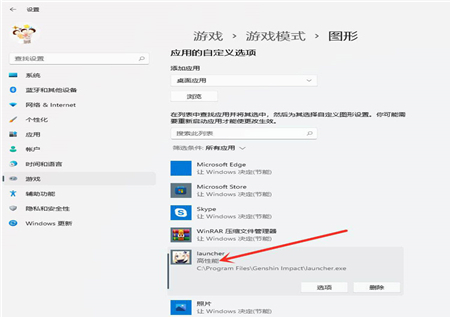
相关文章:
1. 中兴新支点操作系统全面支持龙芯3A3000 附新特性2. Windows Modules Installer Worker是什么进程?硬盘占用100%的原因分析3. VMware Workstation虚拟机安装VMware vSphere 8.0(esxi)详细教程4. Win10系统如何阻止一切弹窗广告?Win10系统阻止一切弹窗广告办法5. 通过修改注册表来提高系统的稳定安全让计算机坚强起来6. 如何在电脑PC上启动Windows11和Linux双系统7. win XP系统的电脑无法连接苹果手机怎么解决8. Win10重置后驱动要重新装吗?Win10重置后驱动还在吗?9. 鼠标怎么设置为左手? deepin20左手鼠标设置方法10. Windows 注册表LastKey键值的设置技巧
排行榜

 网公网安备
网公网安备