Win11电脑硬盘分区形式怎么看? 硬盘分区形式mbr和guid的查看方法
Win11电脑硬盘分区形式怎么看? 硬盘分区形式mbr和guid的查看方法,win11系统中的硬盘分区后,想要看看分区刑事,硬盘分区形式有两种mbr和guid,该怎么查看呢?下面我们就来看看详细的教程。
电脑硬盘分区格式一共有两种,一种是GUID(GPT)分区,一种是MBR分区,该怎么查看自己的win11电脑是用哪种格式呢?下面我们就来看看查看电脑硬盘分区形式的方法:右键开始菜单,进入磁盘管理,右键磁盘,进入属性,切换到卷后,即可查看分区形式。
查看电脑硬盘分区形式
右键开始菜单
右键任务栏四宫图标。
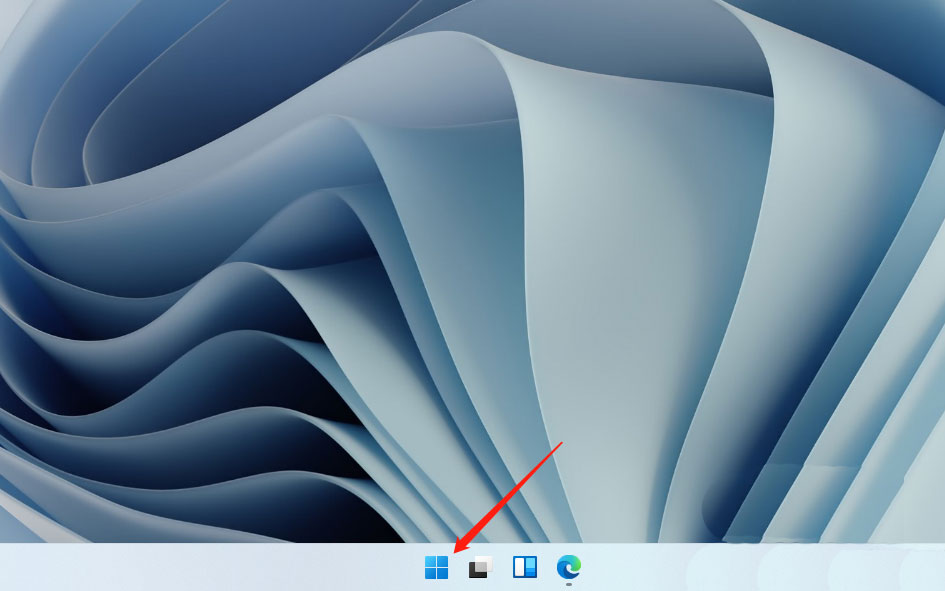
进入磁盘管理
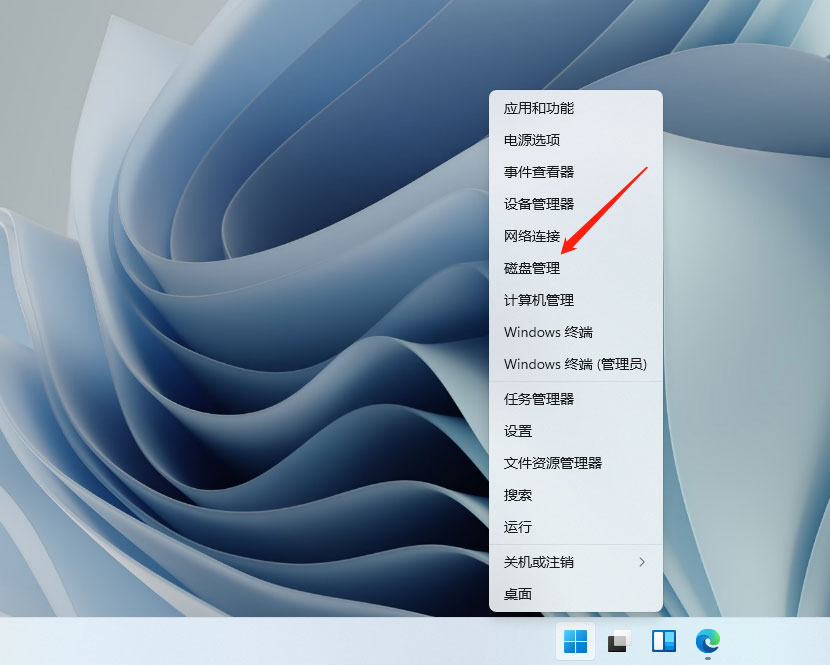
右键磁盘
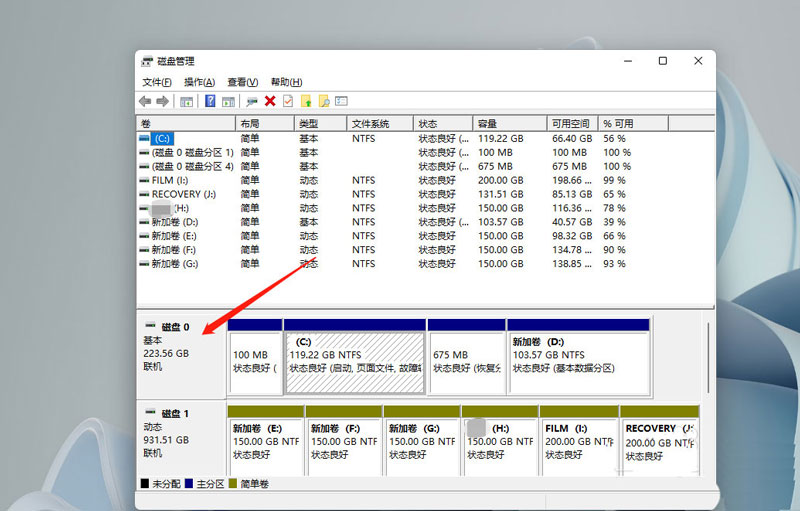
进入属性
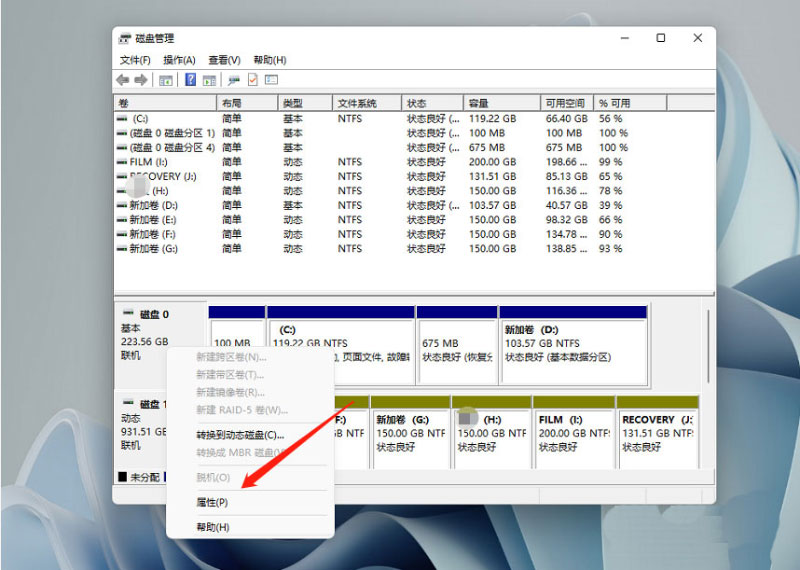
查看分区形式
切换到卷后,即可查看分区形式。
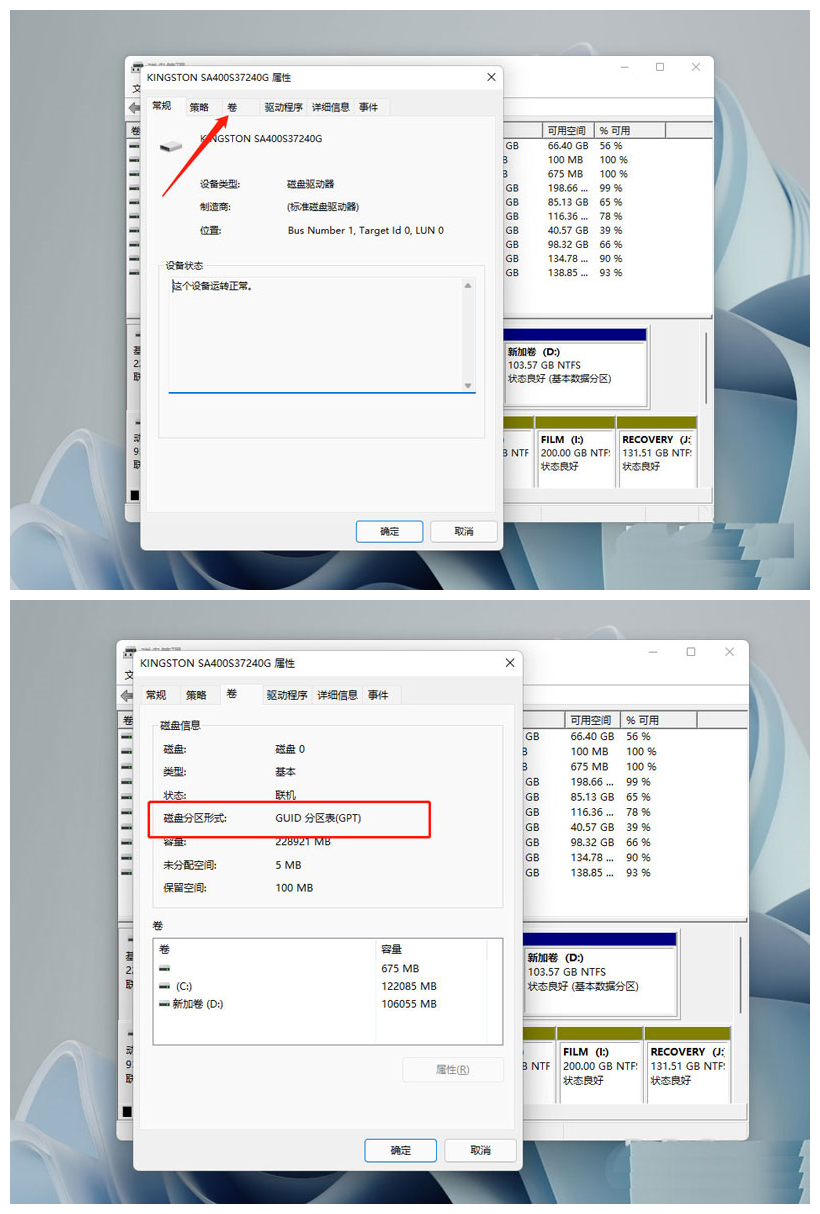
MBR和GUID的区别
分区对比:
在MBR分区表中最多4个主分区(或者3个主分区+1个扩展分区),也就是说扩展分区只能有一个。
GUID(GPT)最多支持128个主分区,没有扩展分区和逻辑盘。

容量对比:
MBR支持2.2T容量以下的硬盘分区。
GUID(GPT)支持2.2T容量以上的硬盘分区。

BIOS启动方式对比:
硬盘分区格式为MBR格式,启动模式为Legacy,即传统引导方式。
硬盘分区格式为GUID(GPT)格式,启动模式为UEFI。

适用系统对比:
MBR支持win7版本系统以下的32位和64位。
GUID(GPT)支持win7版本以上的64位系统(不支持32位系统),比如win8、win10、win11系统。

总结:
MBR分区表:Master Boot Record,即硬盘主引导记录分区表,只支持容量在 2.2TB 以下的硬盘,超过2.2TB的硬盘却只能管理2.2TB,最多只支持4个主分区或三个主分区和一个扩展分区,扩展分区下可以有多个逻辑分区,适用Win7版本以下的系统(包含Win7)。
GPT分区表:GPT,全局唯一标识分区表(GUID Partition Table),与MBR最大4个分区表项的限制相比,GPT对分区数量没有限制,但Windows最大仅支持128个GPT分区,GPT可管理硬盘大小达到了18EB。只有基于UEFI平台的主板才支持GPT分区引导启动,适用Win8版本以上的系统。
相关文章:
1. 联想电脑怎么装win7系统?U盘装lenovo win7 32位详细图文教程2. Mac版steam错误代码118怎么解决?Mac版steam错误代码118解决教程3. Win11 22000.176搜索打不开怎么解决?Win11 22000.176搜索打不开解决方法4. Win7电脑亮度怎么调?Win7调节屏幕亮度方法5. Win7怎么快速切换工作界面?6. 统信uos系统怎么管理打印界面和打印队列?7. Win10命令提示符被禁止使用怎么办?8. 统信UOS系统怎么禁止窗口特效? 统信关闭窗口特效的技巧9. Windows11下载卡着不动怎么办?Windows11下载卡着不动解决方法10. Fdisk硬盘分区图文教程(超详细)

 网公网安备
网公网安备