文章详情页
Win11电脑静音了?Win11恢复系统声音的多种方法
有些用户反映自己的Win11电脑系统突然间变成静音了,但是并不知道如何操作进行恢复,接下来有关于这个问题,有需要的用户小伙伴们就一起来看看吧。
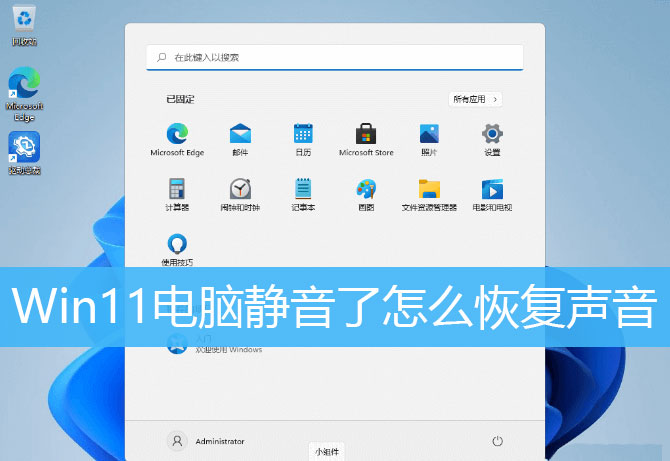
方法一:
右键点击任务栏右下角的声音图标,在打开的选项中,选择打开音量合成器
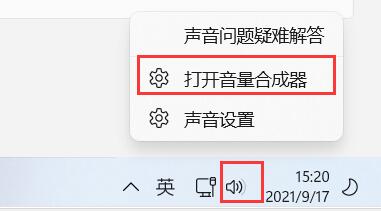
这时候,就会跳转到Win11系统 - 声音 - 音量合成器设置界面
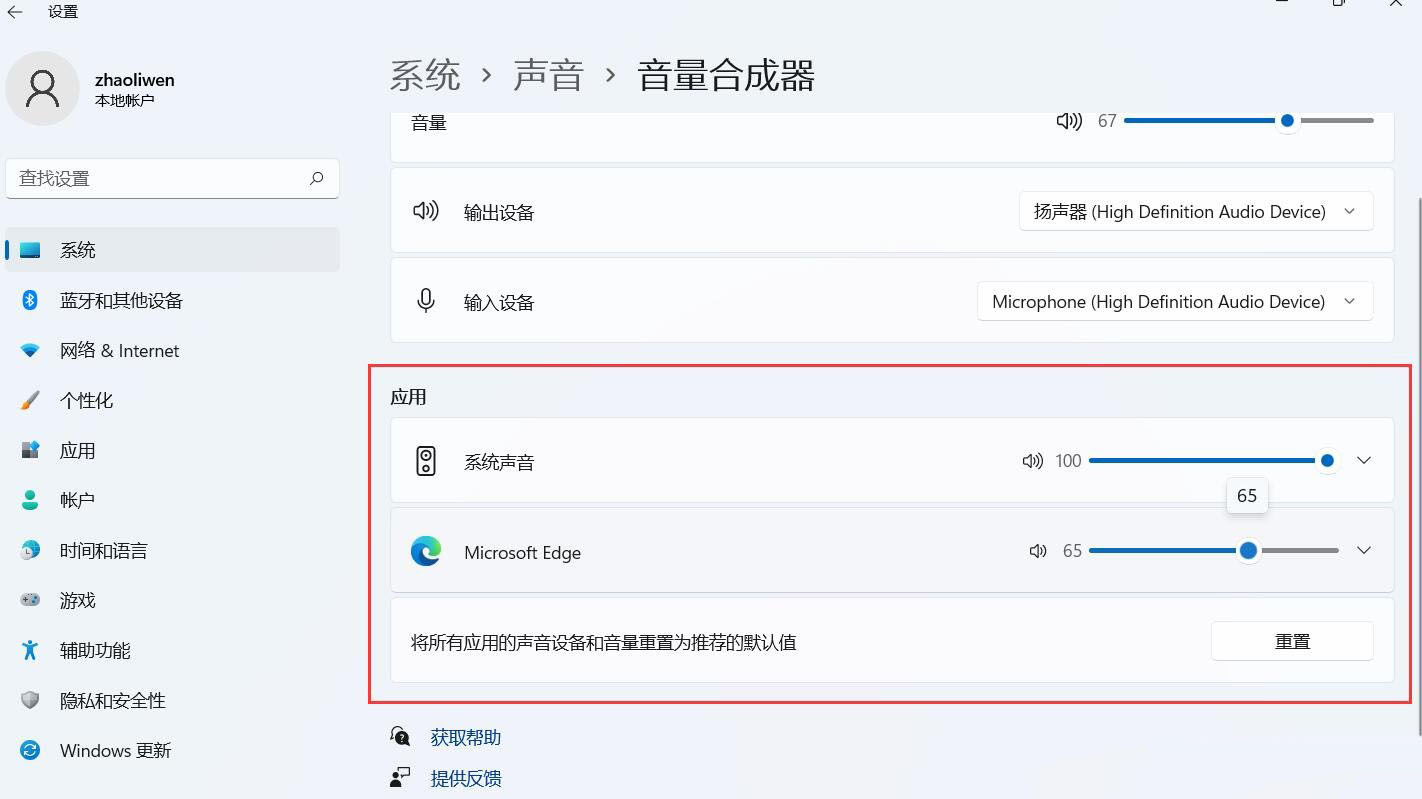
然后,就可以调节不同软件的音量(如果软件当前不发声,就没有该软件选项)
方法二:
点击任务栏右下角的声音图标,就可以直接调节音量大小
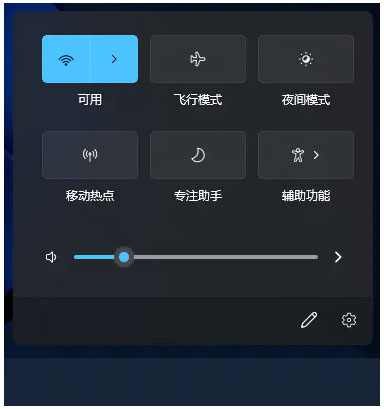
方法三:
首先,点击任务栏上的开始图标
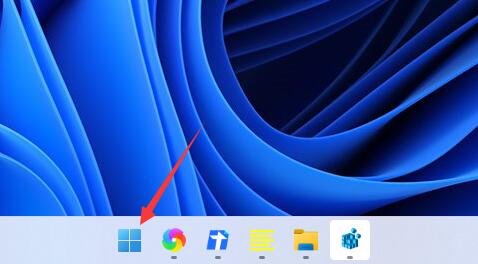
在所有应用中,找到并点击设置
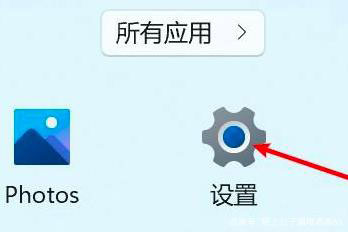
点击右侧的声音(音量级别、输出、输入、声音设备)
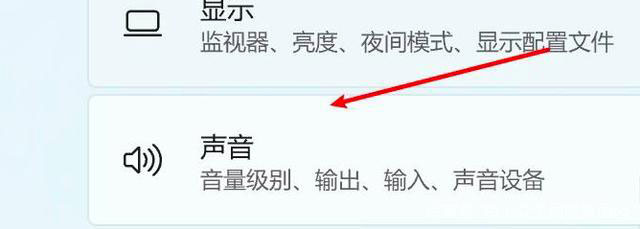
点击选择一个设备即可
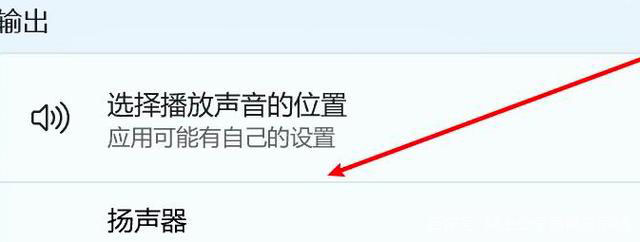
以上就是Win11电脑静音恢复声音的三种解决办法,希望可以帮助到大家。
相关文章:
1. Win10命令提示符被禁止使用怎么办?2. 统信UOS系统怎么禁止窗口特效? 统信关闭窗口特效的技巧3. Win11 22000.176搜索打不开怎么解决?Win11 22000.176搜索打不开解决方法4. Mac版steam错误代码118怎么解决?Mac版steam错误代码118解决教程5. Windows11下载卡着不动怎么办?Windows11下载卡着不动解决方法6. 统信uos系统怎么管理打印界面和打印队列?7. Win10如何取消更新并关机?Win10关闭更新并关机的方法8. Fdisk硬盘分区图文教程(超详细)9. 联想电脑怎么装win7系统?U盘装lenovo win7 32位详细图文教程10. Win7电脑亮度怎么调?Win7调节屏幕亮度方法
排行榜
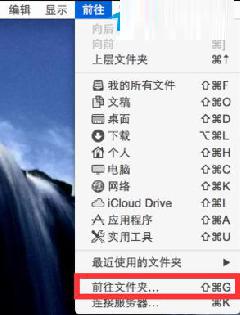
 网公网安备
网公网安备