Win7优化设置的方法
Win7可供家庭及商业工作环境、笔记本电脑、平板电脑、多媒体中心等使用。在性能和效果上有了不少提升。也得到越来越多人的认可。那Win7如何提高性能和速度呢?怎么优化设置?下面就和大家说一下Win7优化设置的方法步骤。
方法如下:
方法一:
1、关闭特效,可以减少内存使用,提高Win7的运行速度。
操作:计算机-属性。
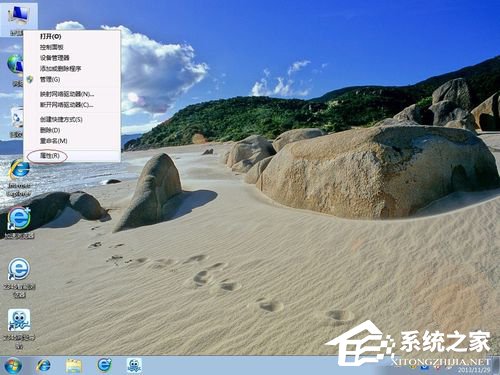
2、高级系统设置 -性能-设置,如图:
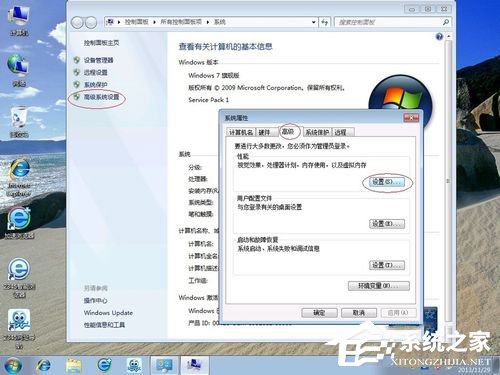
3、先将视觉效果调整为最佳性能,然后保留:“平滑屏幕字体边缘”、“在窗口和按钮启用视觉样式”、“在桌面上为图标标签使用阴影”,其余的全部不打勾了。如图
最后确定退出。
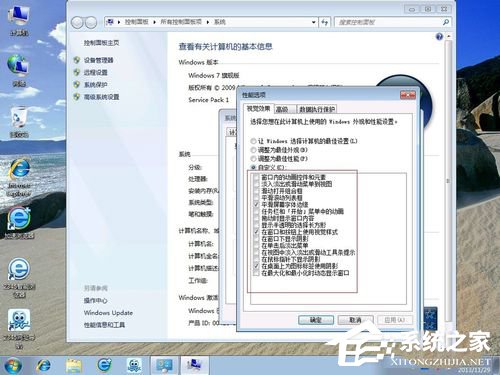
方法二:
1、在屏幕空白处,点右键,选择屏幕分辨率。
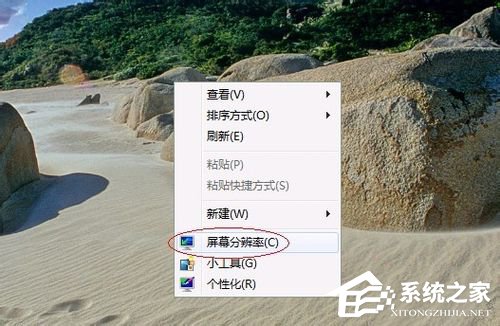
2、 然后选择:放大或缩小文本和其他项目。
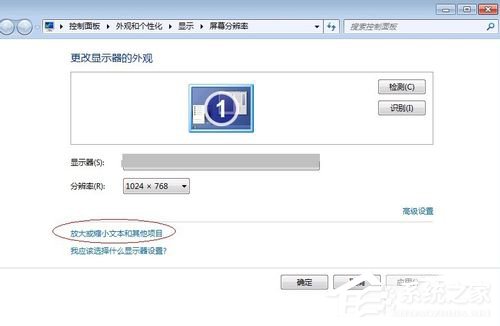
3、然后选择:自定义文本大小。
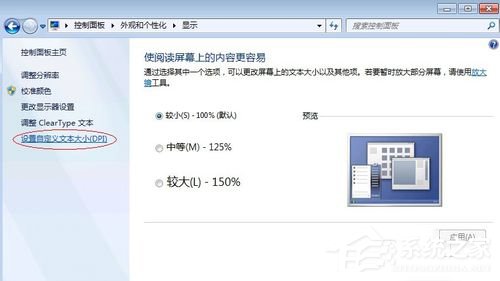
4、去掉“使用WinXP风格 DPI 缩放比例”的打勾。最后确定退出。
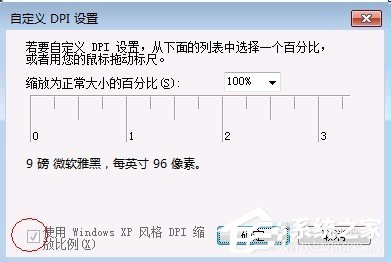
方法三:
1、打开控制面板-轻松访问-优化视频显示。
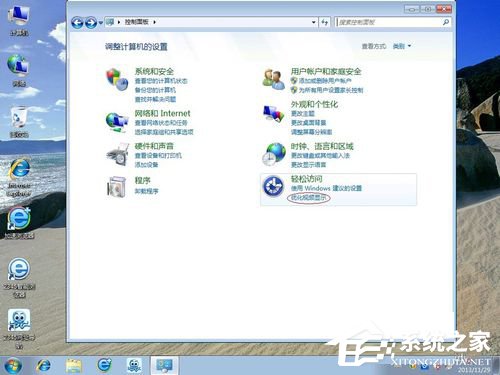
2、只需保留这二个打勾。最后确定退出。
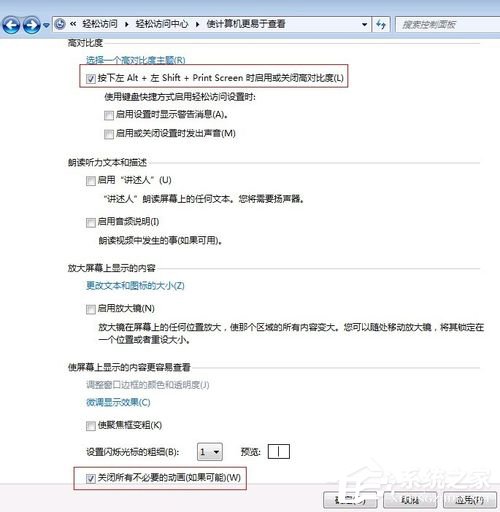
方法四:
1、不知道大家有没有发现,点击任务栏的“资源管理器”时,显示的并不是“计算机”的内容,这里有一个方法,改些少地方就能实现了。
操作:开始-所有程序-附件 -Windows 资源管理器-右键-属性。
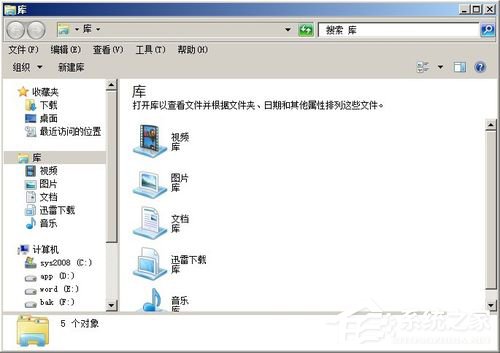
2、操作:开始-所有程序-附件 -Windows 资源管理器-右键-属性。
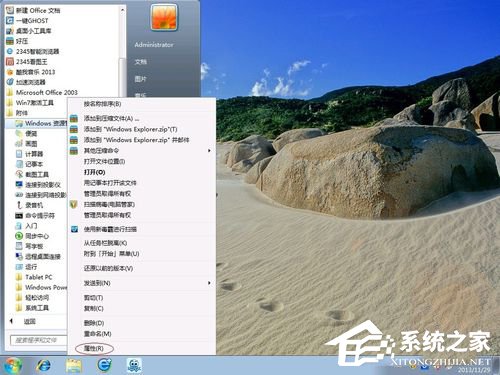
3、找到“目标”,将目标内容“%windir%explorer.exe”改为“%windir%explorer.exe ,”,
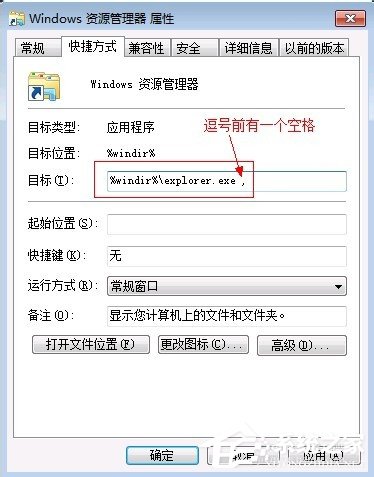
4、然后,再在资源管理器点右键,选择:从任务栏脱离,
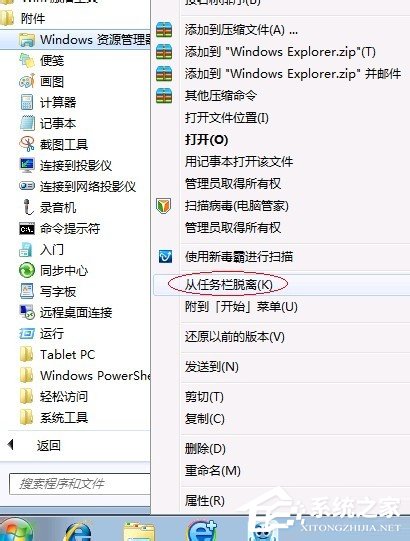
5、用上述方法,再将资源管理器“锁定到任务栏”
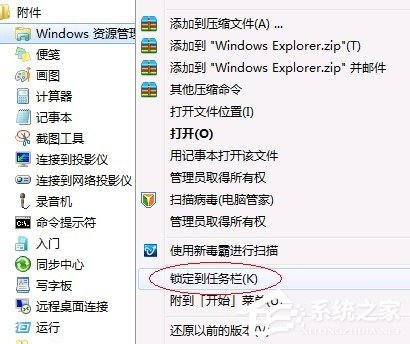
6、从此以后,点击任务栏的资源管理器,就直接显示计算机的内容了。
如果你要还原的话,按方法反做一遍就可以了。

方法五:
1、服务优化,WIN7的服务项比较多,但我们日常使用当中,很多都是没必要用到的,更不用开机就启动在那里的。所以,我用QQ管家之类的软件,禁用了一些服务(即进程),我现在启动系统后,进程数是37个,就这样,很简单,低配置的电脑也运行得不错。
2、当然,管家有记录的,如果你某些功能无法使用了,你恢复启动就行了。这里就不详细解说了。
以上也就是Win7优化设置的方法步骤。如还不知道Win7怎么优化设置的用户,看看上述的五种方法内容,随便选择一种方法都可以解决你的问题。希望能对大家有所帮助吧。想了解更多更多内容请参考:Win7系统如何优化 优化电脑系统的方法
相关文章:
1. Win10凭证管理在哪里?Win10凭证管理器怎么打开?2. Win10如何一键激活小娜?Win10一键激活小娜的方法3. Win11应用程序发生异常怎么办? Win11系统应用程序崩溃无法打开解决办法4. 如何纯净安装win10系统?uefi模式下纯净安装win10系统图文教程5. UOS文本编辑器如何全屏窗口启动? UOS全屏方式查看文件的技巧6. 如何双启动Win11和Linux系统?Win11 和 Linux双系统安装教程7. Centos 7安装Rclone如何用命令同步国外网盘文件?8. 华为笔记本如何重装系统win10?华为笔记本重装Win10系统步骤教程9. win11搜索栏一直在加载怎么办? Win11搜索框转圈无法使用的解决办法10. 中兴新支点操作系统全面支持龙芯3A3000 附新特性
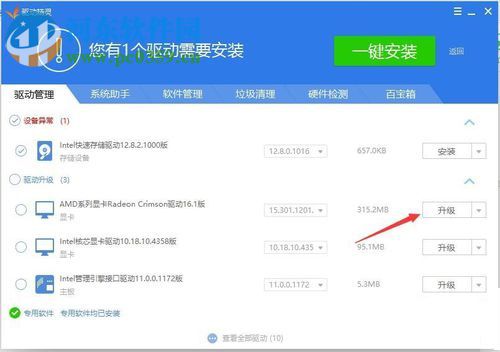
 网公网安备
网公网安备