文章详情页
Windows11如何投影到此电脑?Win11投影到此电脑的方法
浏览:150日期:2022-11-13 18:31:51
Windows11如何投影到此电脑?Win11投影到此电脑的方法,windows11电脑支持通过设置,将其它设备的应用投影到此电脑,关于如何设置的接下来的内容中会有详细的介绍,有需要的朋友可以阅读了解一下。
第一步:点击开始菜单,打开设置
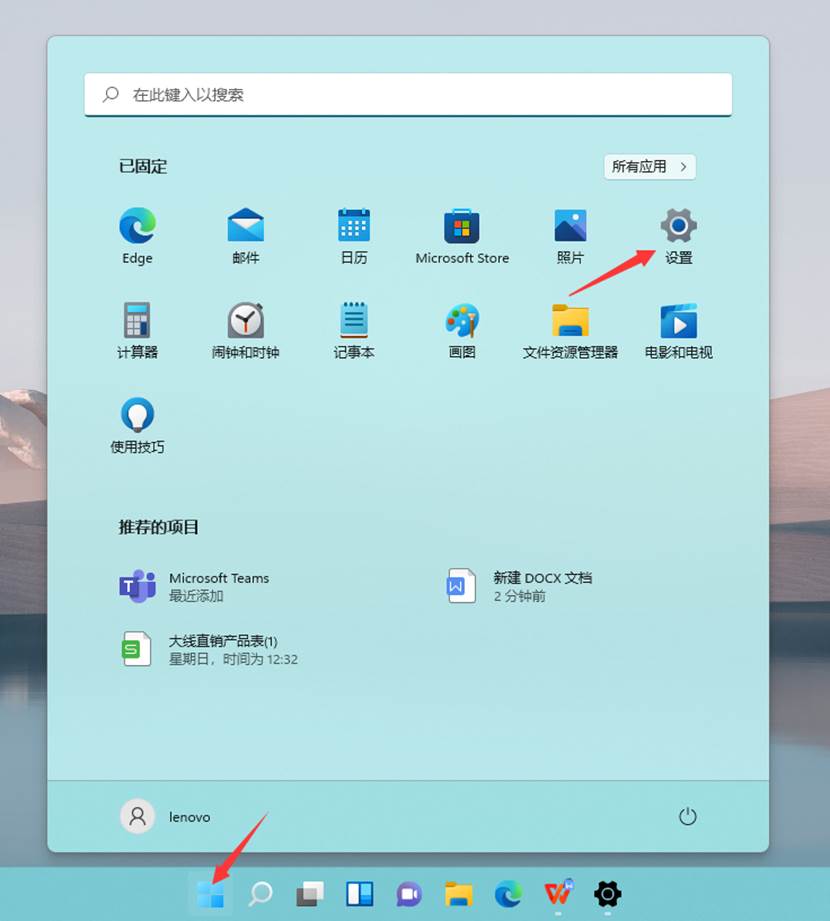
第二步:点击系统,在点击投影到到此电脑
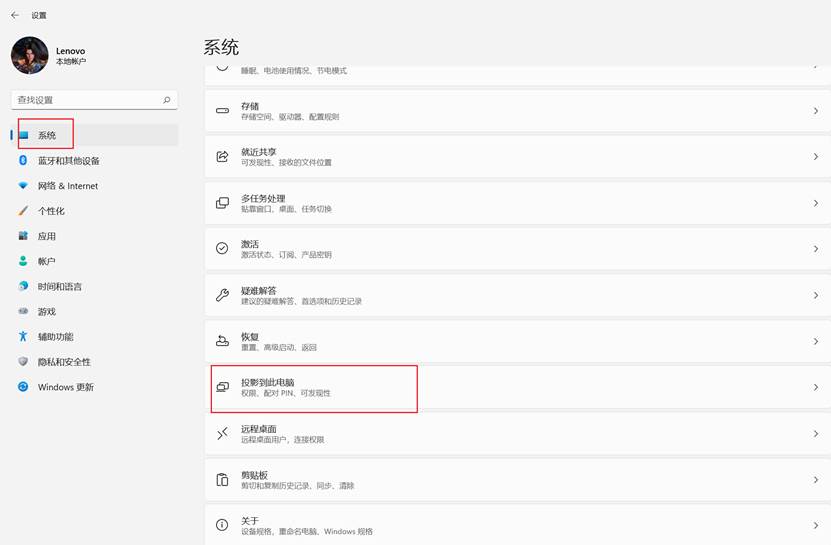
第三步:如果是第一次投影到此电脑功能,需要添加可选功能,点击可选功能
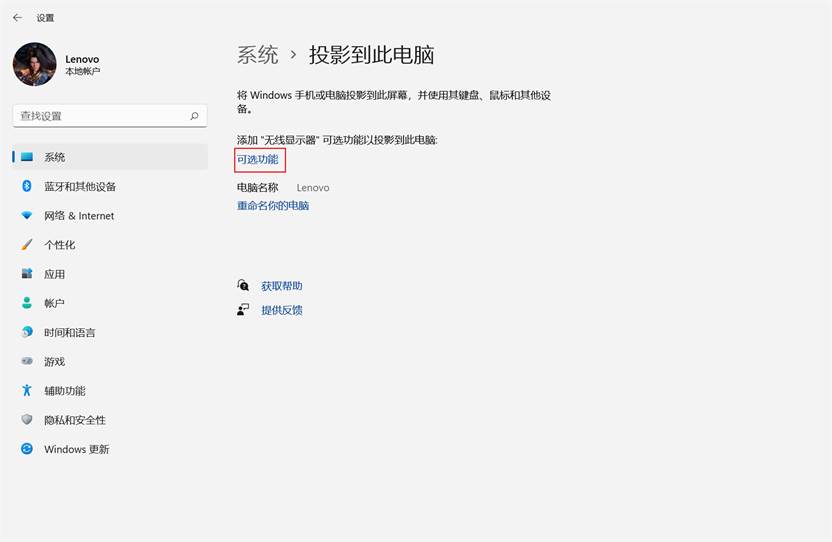
第四步:在打开的可选功能界面点击查看功能
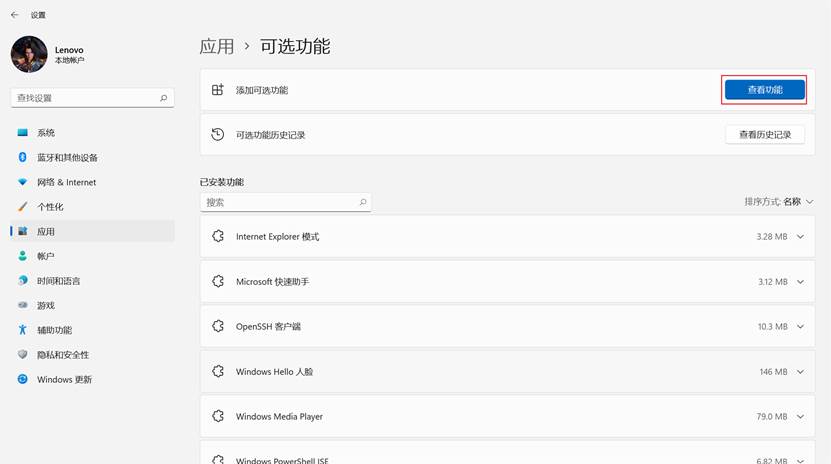
第五步:在添加可选功能界面搜索“无线显示器”,勾选“无线显示器”,点击下一步,在点击安装,安装需要一段时间,请耐心等待
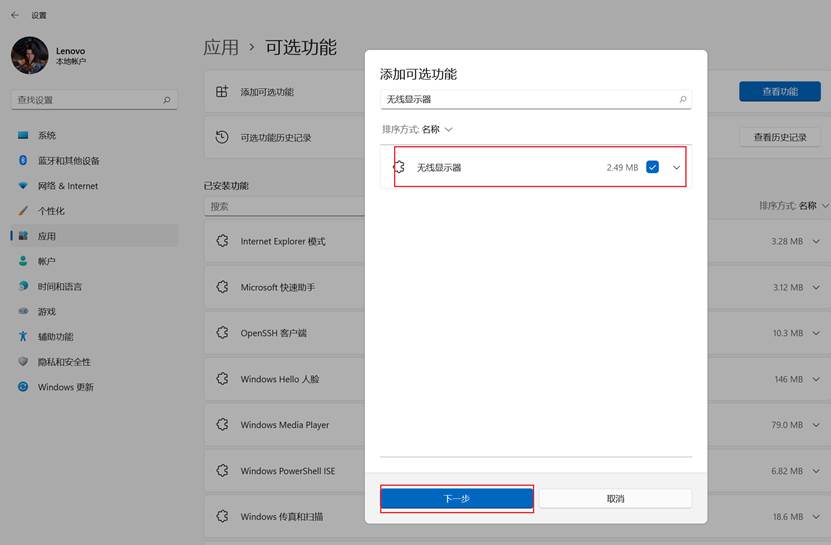
第六步:在“无线显示器”显示已安装后,打开系统-投影到此电脑界面,
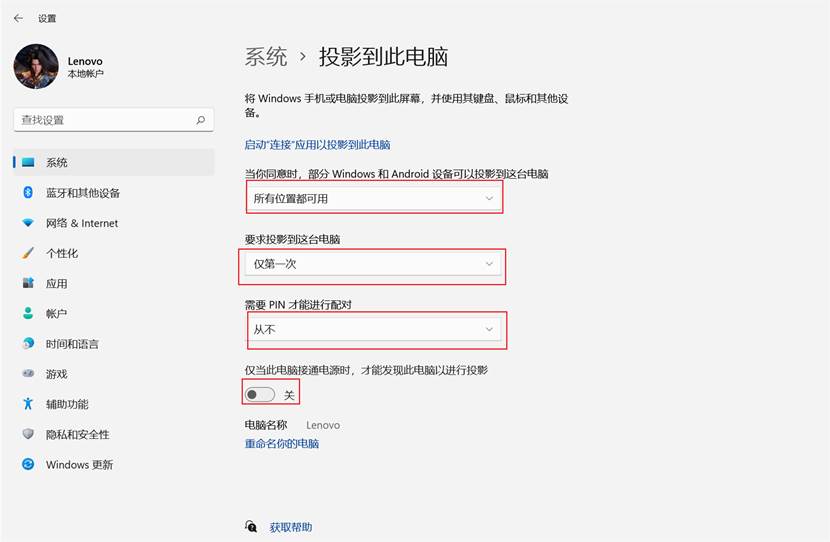
把“要求投影到这台电脑”设置为“仅第一次“
把“需要PIN才能进行配对”设置为“从不”
把”仅当此电脑接通电源时,才能发现此电脑以进行投影”设置为“关”
第七部:在点击启动“连接”应用以投影到此电脑,即可让电脑处于投影被发现状态
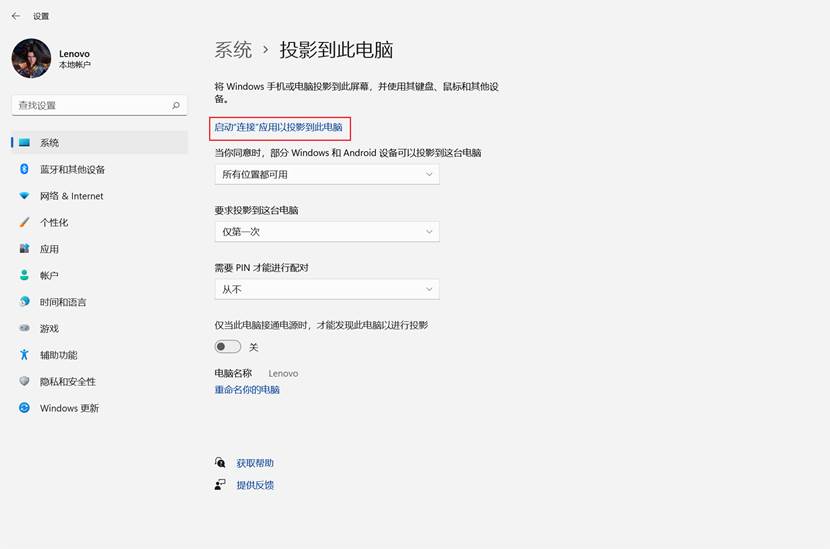
相关文章:
排行榜
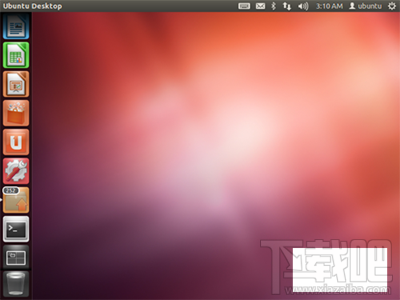
 网公网安备
网公网安备