文章详情页
正版Win10怎么重装系统教程 重装Win10正版系统步骤
浏览:71日期:2022-11-13 18:52:37
正版Win10怎么重装系统教程?我们购买电脑后预装的系统都是正版的,有时候系统遇到问题需要重新安装系统,一些人担心重装后会不会影响使用,如何重装win10正版系统呢?下面就跟着小编来看看具体的教程。
1、首先我们要在微软官方网站中下载微软工具。
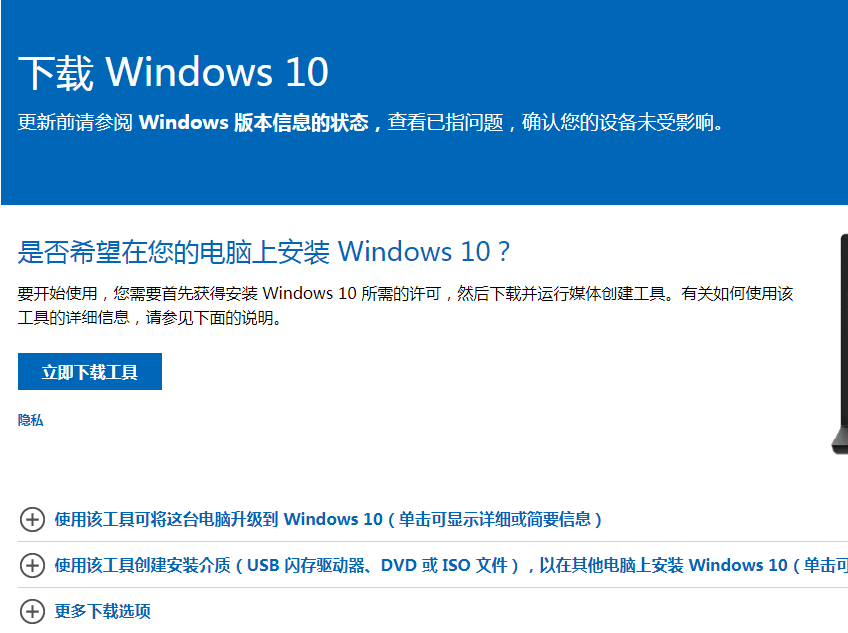
2、然后在桌面打开软件之后点击接受协议。
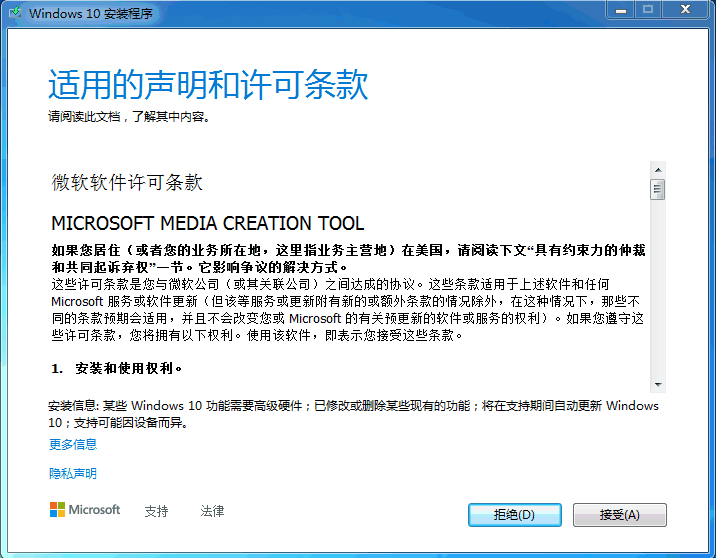
3、然后我们就点击立即升级这台电脑。
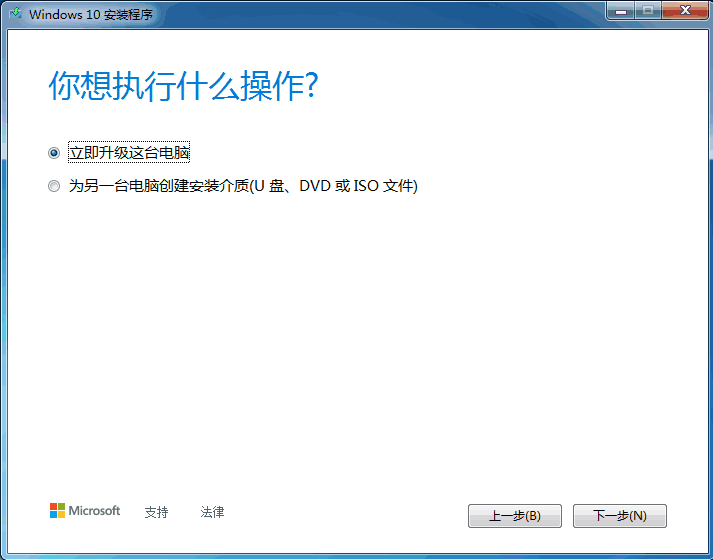
4、接着就会开始下载windows10系统啦。
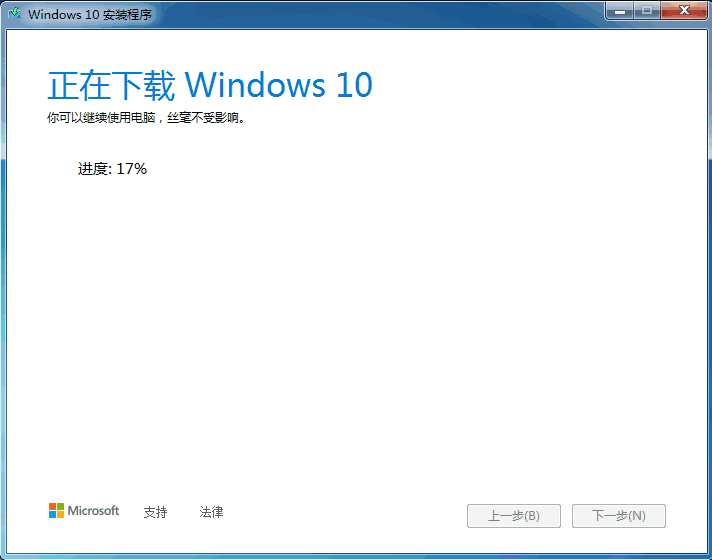
5、再接着就创建win10系统介质。
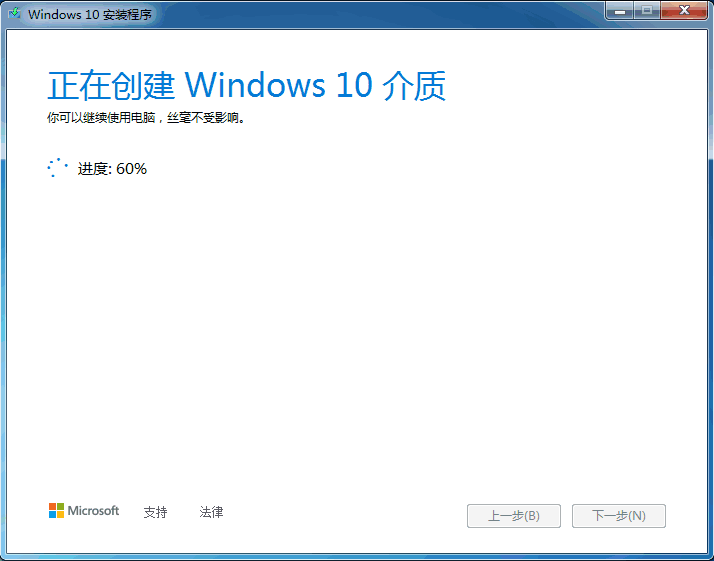
6、最后我们输入产品密钥。
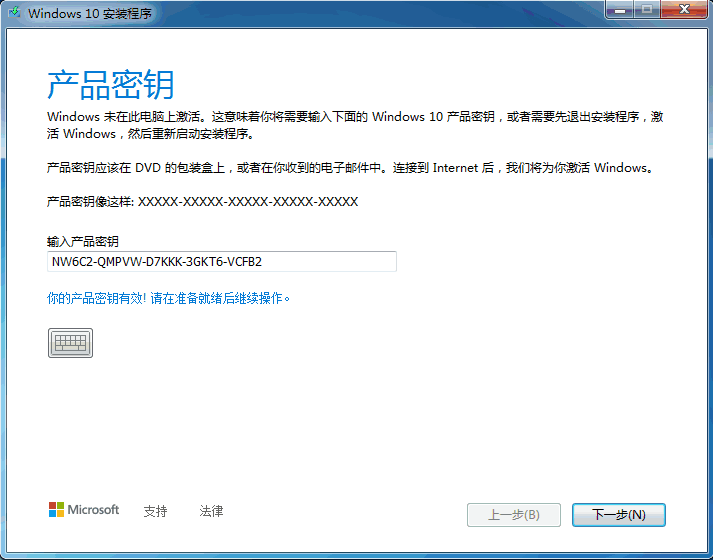
7、接着就是对win10系统的进一步设置,最后就可以进入到安装的界面啦。我们需要耐心等待几分钟。

8、完成之后就能进入到win10系统啦。
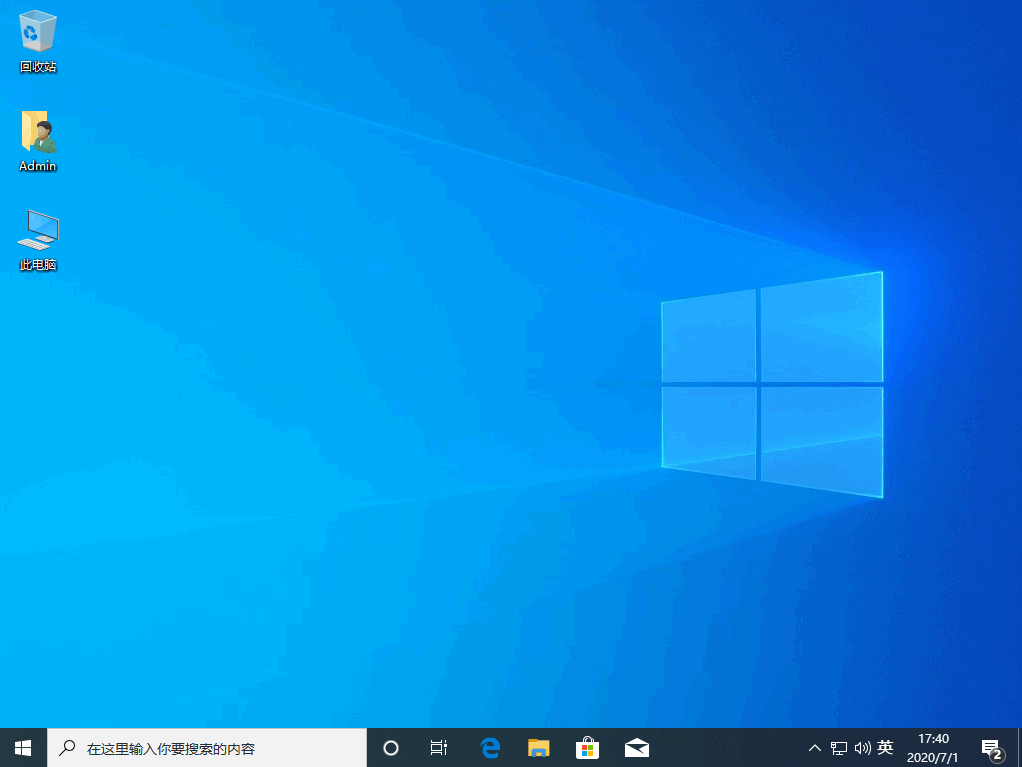
以上就是win10正版系统重装的详细教程啦,希望能帮助到大家。
相关文章:
1. Debian11怎么添加桌面快捷图标? Debian桌面快捷方式的添加方法2. 鼠标怎么设置为左手? deepin20左手鼠标设置方法3. 如何在电脑PC上启动Windows11和Linux双系统4. 苹果 macOS 11.7.3 更新导致 Safari 收藏夹图标无法正常显示5. mac程序没反应怎么办 mac强制关闭程序的方法6. Win10怎样正确安装IIS组件?Win10安装iis详细步骤7. Centos7下删除virbr0网卡信息的方法8. 统信UOS终端窗口怎么设置总在最前? UOS置顶终端窗口的技巧9. Win11 Build预览版25276怎么启用新版文件管理器?10. UOS文档查看器怎么添加书签? UOS添加书签的三种方法
排行榜

 网公网安备
网公网安备