文章详情页
Win10 iis安装教程 Win10安装iis的操作步骤
浏览:86日期:2022-11-14 08:11:20
Win10系统怎么安装iis?iis包含许多管理网站和Web服务器的功能,普通用户电脑没有iis服务功能,主要是由于IIS对普通用户无用处。所以有很多用户在升级win10系统之后,win10没有iis,那么win10系统怎么安装iis呢?
win10系统中iis安装教程如下:
1、在win10系统中的开始按钮点击右键,选择控制面板;
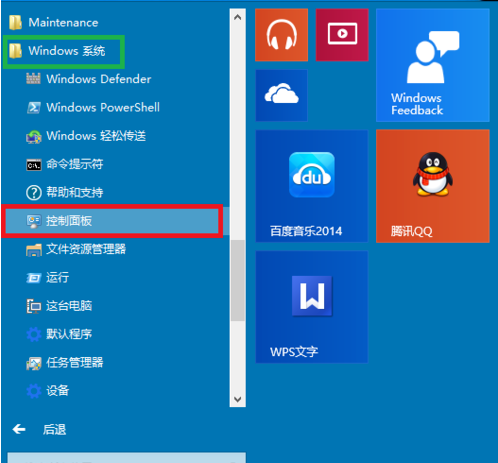
2、从控制面板选择“程序”;
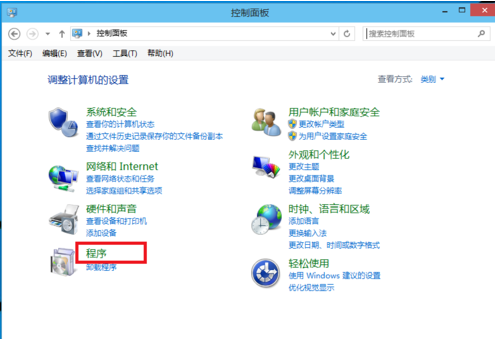
然后选择“启用或关闭windows功能”
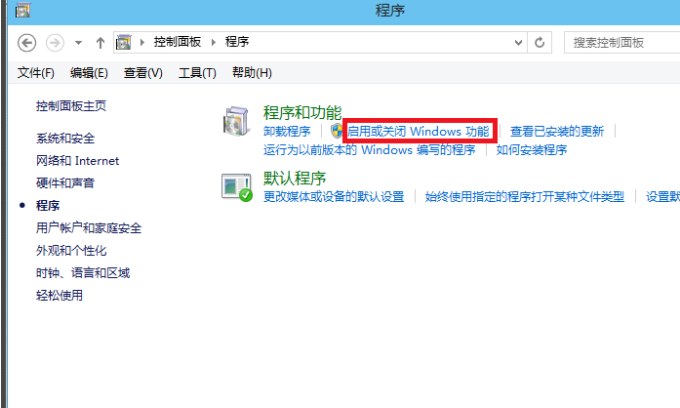
3、从列表中选择Internet Infomation Services;并且把相应的功能条目勾选上,如果不清楚,可以全部选中,然后点击确定并安装;
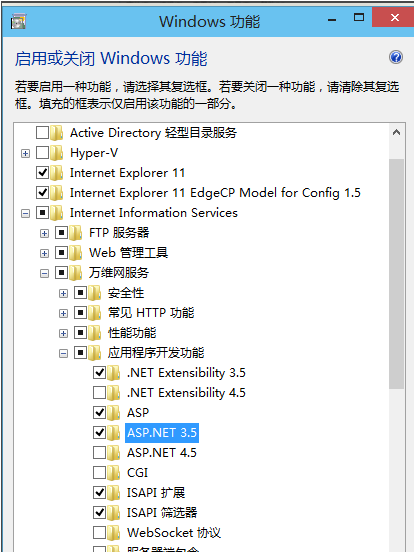
4、安装好之后在浏览器中输入localhost,或者127.0.0.1,来确认iis安装成功。
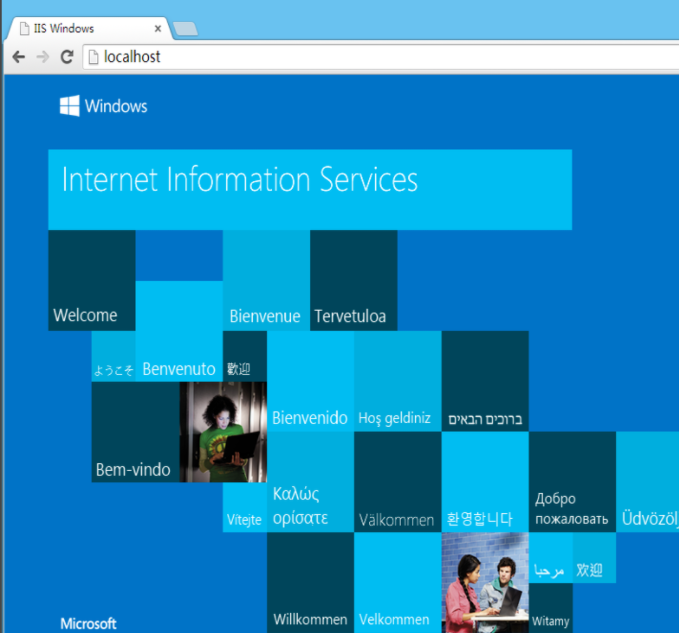
以上就是小编带来的win10系统中iis安装教程的全部内容,希望可以提供帮助。
相关文章:
1. 如何从Windows 10升级到Windows 11?Win10升级到Win11的正确图文步骤2. 怎么手动精简Win7系统?Win7系统太大如何精简呢?3. 通过修改注册表来提高系统的稳定安全让计算机坚强起来4. 中兴新支点操作系统全面支持龙芯3A3000 附新特性5. 华为笔记本如何重装系统win10?华为笔记本重装Win10系统步骤教程6. 如何安装win10和win11双系统?win10和win11双系统安装详细教程7. 5代处理器能升级Win11吗?5代处理器是否不能升级Win11详情介绍8. Debian11怎么结束进程? Debian杀死进程的技巧9. freebsd 服务器 ARP绑定脚本10. Thinkpad e580笔记本怎么绕过TPM2.0安装Win11系统?
排行榜

 网公网安备
网公网安备