文章详情页
Win11怎么连接校园网?Win11连接校园网方法
浏览:44日期:2022-11-14 13:54:10
Win11系统发布之后,很多校园里的学生也想将自己的电脑升级Win11,但是学校里的网络是属于校园网,和普通的宽带网络连接不一样,那Win11如何连接校园网呢?下面我们就来看看。
具体方法:
1、首先可以看到右下角的网络宽带连接图标点击进入。
2、来到设置界面后,点击设置界面里的“以太网”点击里面的“网络和共享中心”。
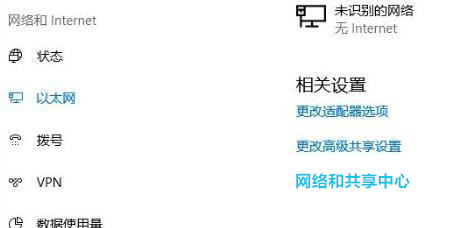
3、随后在里面点击设置新的连接或网络。
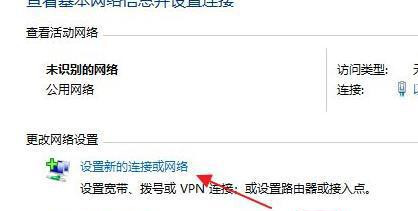
4、此时会进入设置连接或网络处,点击连接到Internet。
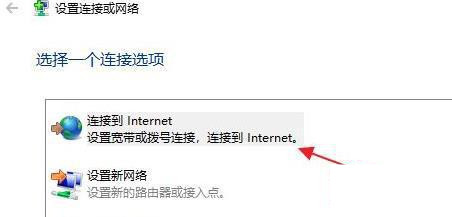
5、此时会跳出“你想使用一个已有的连接吗?”选则否,创建新连接。
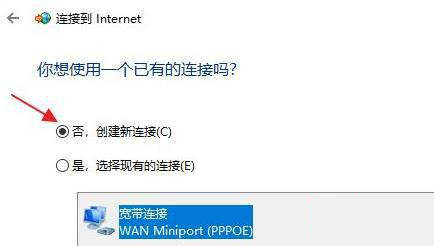
6、之后点击下方的下一步。
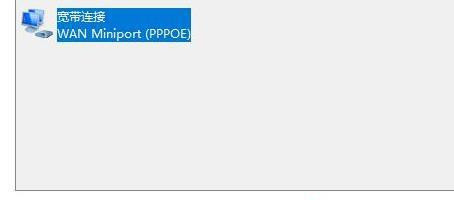
7、这个时候会出现“你希望如何连接?”点击宽带(PPPoE)即可。
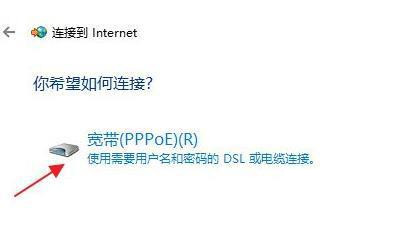
8、这个时候就可以输入Internet服务供应商的信息了。
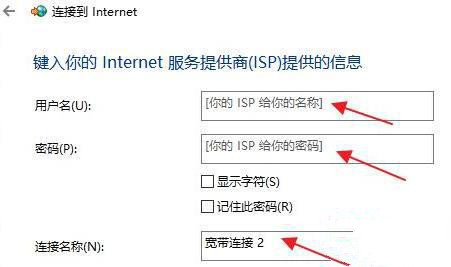
9、输入成功后点击下方的连接。
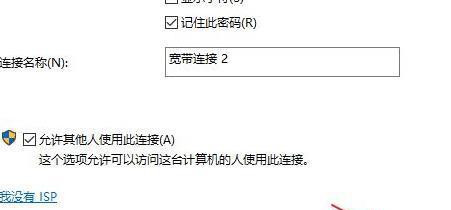
10、最后等待成功连接就可以使用网络了。
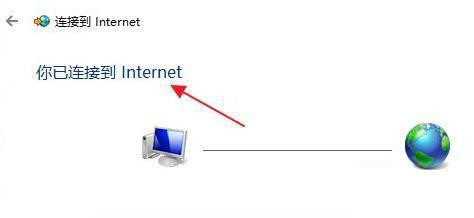
相关文章:
排行榜

 网公网安备
网公网安备