文章详情页
Win7共享打印机需要输入密码怎么办?Win7共享打印机需要输入密码的解决方法
浏览:21日期:2022-11-14 14:44:43
有时候在工作中我们需要共享打印机来方便大家使用,但是有的小伙伴在共享打印机的时候说需要输入密码,那么如果遇到这种情况要怎么办呢?下面就和小编一起来看看有什么解决方法吧。
Win7共享打印机需要输入密码的解决方法
1、打开win7桌面的此电脑或者计算机,选择管理打开。
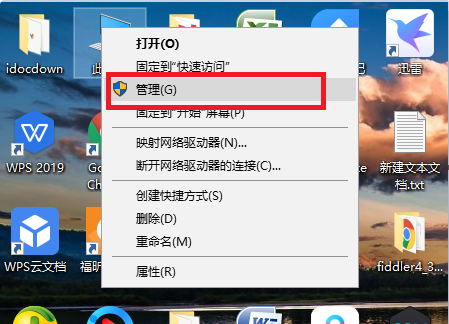
2、然后在计算机管理界面点击“用户”打开。
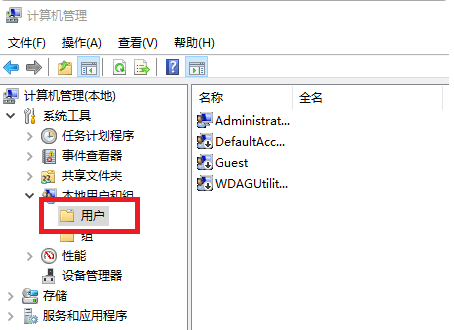
3、接着选择点击“Guest”选项打开。
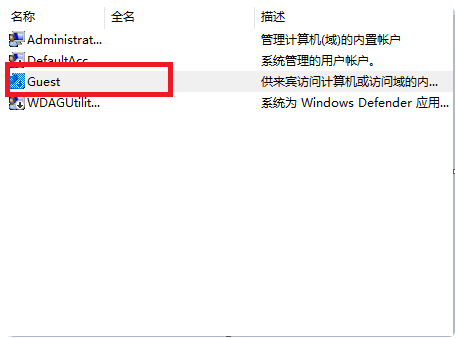
4、按照图中所示,取消所有勾选。
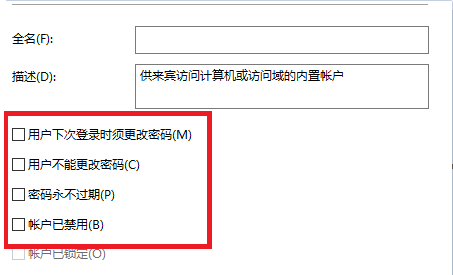
5、最后在图中所示不设置密码,点击“确认”按钮。
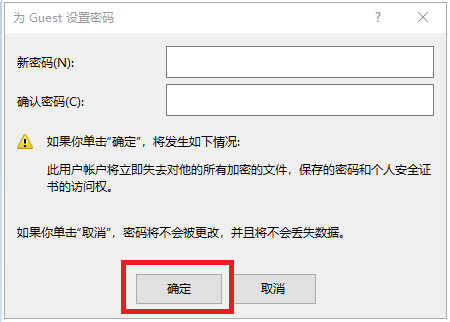
6、如果以上操作还是需要输入密码的话,还可以按照以下操作选择删掉guest账户。打开win7电脑开始菜单,选择控制面板打开,找到管理工具打开后,选择点击本地安全策略。
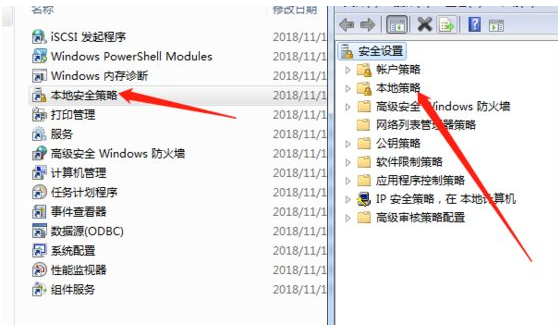
7、展开分配用户权限,找到‘拒绝从网络访问此计算机’,然后把Guest用户删除。
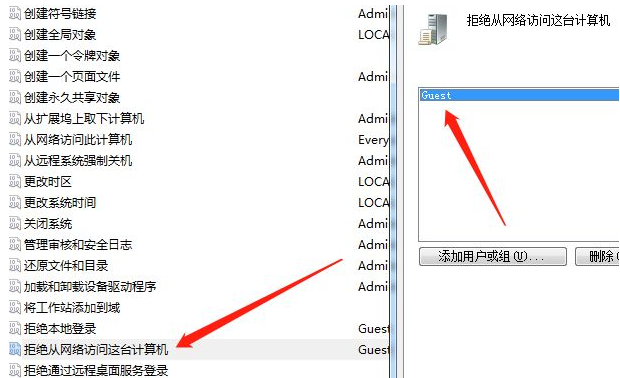
8、重启计算机,等到再次访问共享打印机时就可以不用输入密码直接打印。输入一次以后就不用再次输入了。
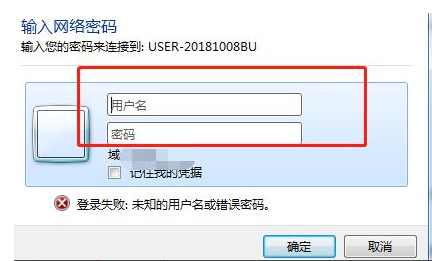
相关文章:
1. 禁止在Windows Server 2008中进行P2P下载2. CentOS安装锐速serverspeeder教程3. Win11资源管理器占用过高怎么办?Win11资源管理器占用过高解决办法4. 激活Win7提示不支持的启动引导分区怎么办?5. 如何在Windows11中运行磁盘清理?Windows11运行磁盘清理方法6. Win10显示未安装任何音频输出设备怎么回事?7. uos截图保存在哪? UOS设置截图图片保存位置的技巧8. Windows系统加入了Beta计划却收不到Win11 Beta的更新9. 戴尔电脑Win10改装Win7后无法正常启动使用怎么解决?10. Centos 7安装Rclone如何用命令同步国外网盘文件?
排行榜
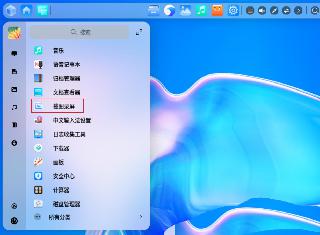
 网公网安备
网公网安备