Win10电脑蓝屏提示NTKRNLMP.exe BSOD错误怎样解决?
最近有许多用户在更新了电脑系统之后,出现了各种各样的问题。这不就有小伙伴在更新了Win10系统之后发现自己的电脑出现了ntkrnlmp.exe的蓝屏死机错误问题,下面小编就带着大家一起看看吧!
什么是NTKRNLMP.exe?
Ntkrnlmp代表NT内核,多处理器版本,它在Windows系统中是合法的,是Windows 7,8或10,它通常是指PC中的内核映像。
它作为Windows系统文件,ntkrnlmp.exe是一个重要的系统文件,用于控制Win10系统上各种文件的活动。
有时,在检查内存转储文件,或尝试启动电脑,或体验Win10更新的时候,这个ntkrnlmp.exe BSOD Win10系统将在不知不觉中找到用户。
为什么在Win10系统上会出现NTKRNLMP.exe蓝屏死机?
就ntkrnlmp.exe的BSOD原因而言,可能是由于过时或不兼容的图形驱动程序,错误的BIOS设置或Win10系统上的超频造成的。
如何修复Win10系统 NTKRNLMP.exe BSOD?
下面介绍的几个方法能够有效解决Win10系统的ntkrnlmp错误。你可以挨个进行查看,找出导致BSOD的原因,然后解决掉这个问题。
解决方案1:更新图形驱动程序
首先,你要确保显示驱动程序与更新的Win10系统是否兼容。这意味着是否需要选择下载最新的Win10系统显卡驱动程序。
之后ntkrnlmp.exe BSOD很有可能也会消失。简化起见,在Win10系统内置工具 – 设备管理器中更新视频卡驱动程序。
1、打开设备管理器。
在设备管理器,展开显示适配器,然后单击显卡驱动更新驱动程序。
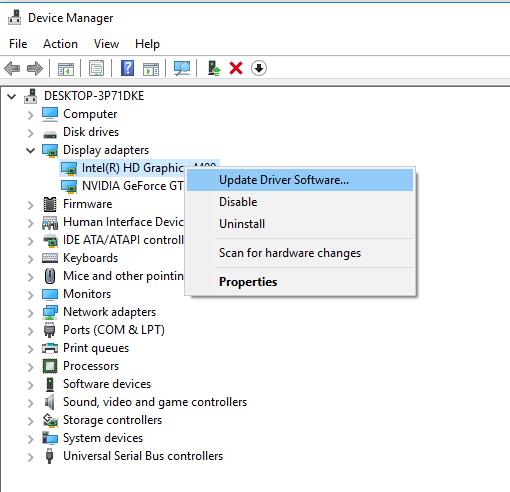
2、选择自动搜索更新的驱动程序软件。
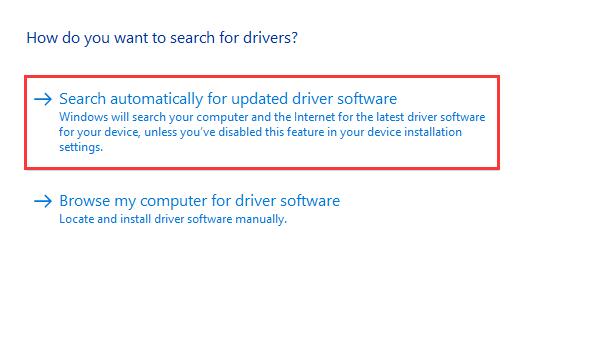
3、然后,你能够在Win10系统上看到显示驱动程序已更新。
不管使用的是英特尔显卡还是AMD显卡,Win10系统的设备管理器都可以进行更新。
使用最新更新的图形驱动程序,可以避免被死亡Win10系统的ntkrnlmp.exe蓝屏困扰。
解决方案2:停止Win10系统超频
默认情况下,超频设置用于使某些程序或组件以更高的速度运行。但更具一些报道我们能看出,超频会在某种程度上导致Win10系统上的ntkrnlmp.exe BSOD。
因此,明智的方法是禁用此功能便于修复蓝屏死机。
如果需要停止超频,需输入BIOS设置。
1、转到“开始”》“设置”》“更新和安全”。
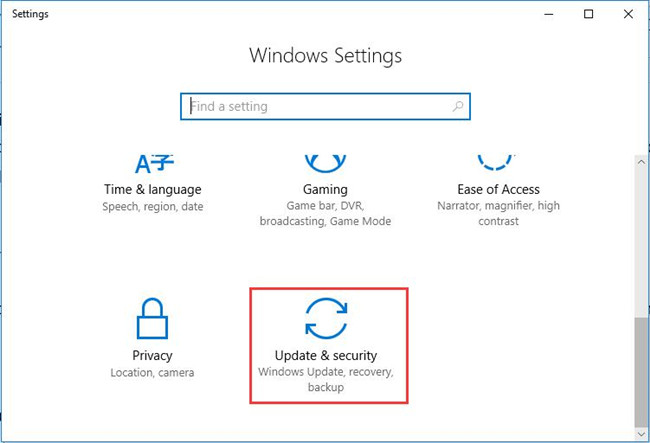
2、在Recovery下,单击立即重新启动。
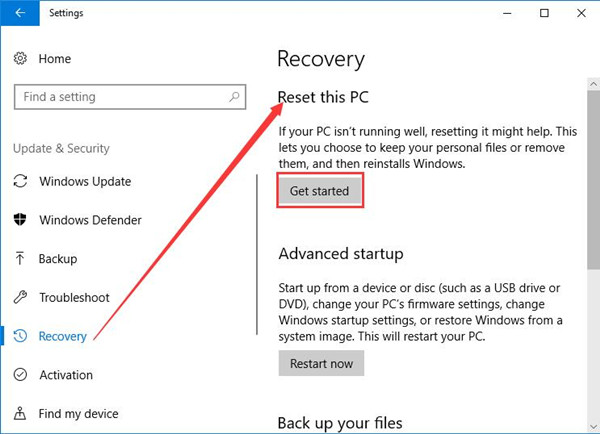
3、然后,将导航到启动选项列表,此处作为路径:疑难解答》高级选项》UEFI固件设置。
4、在以下窗口中再次点击重新启动。
然后在BIOS设置中的“高级”选项卡下,单击“性能”,然后禁用“超频”。
之后,尝试保存更改退出BIOS。
在禁用cpu或GPU超频后,可以看到ntkrnlmp.exe蓝屏死机消失。
解决方案3:禁用BIOS C-States和ELST
实际上,除了Win10系统上的GPU或cpu超频之外,BIOS设置中的C状态和ELST也可以通过ntkrnkmp.exe导致BSOD。
对于多数用户来说,英特尔在计算机上开发的C状态和ELST(增强型英特尔SpeedStep技术)有时会占用大部分CPU或电压,因此,最好尝试在BIOS中禁用这两个选项。
在BIOS设置中,移至高级菜单》 CPU配置》 CPU电源管理。
找出C-States和ELST并确定将它们逐个设置为Disabled。
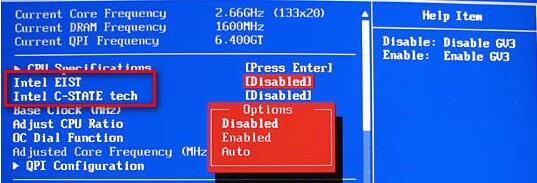
简单来说,为了能够帮你修复Win10系统的ntkrnlmp.exe BSOD,本文将展示了怎样在Win10系统的BIOS设置中更新显卡驱动程序,禁用超频,C状态和ELST。
上述的内容分就是关于Win10蓝屏提示NTKRNLMP.exe BSOD错误的修复方法,希望能对大家有所帮助。
相关文章:
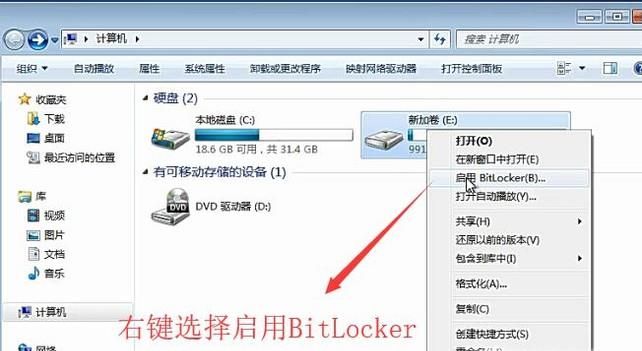
 网公网安备
网公网安备