文章详情页
Win10如何合并小图标?Win10合并小图标步骤
浏览:52日期:2022-11-15 13:24:54
Win10如何合并小图标?我们在使用电脑的时候经常会打开很多的程序,最近有Win10系统的用户问任务栏的小图标可以合并,这是可以的,下面就和小编一起来看看操作方法吧!
Win10合并小图标步骤
1、首先打开电脑,我们在电脑底部的任务栏中右击鼠标,就会有一个下拉框出现在桌面上,我们在下拉框中选择“任务栏设置”选项。
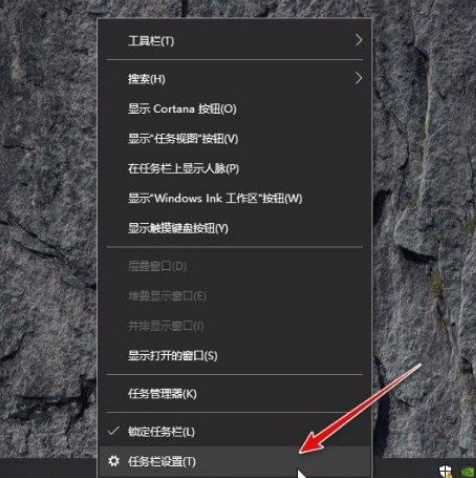
2、接着就会进入到任务栏设置页面,我们在页面上找到“选择哪些图标显示在任务栏上”并点击就可以了。
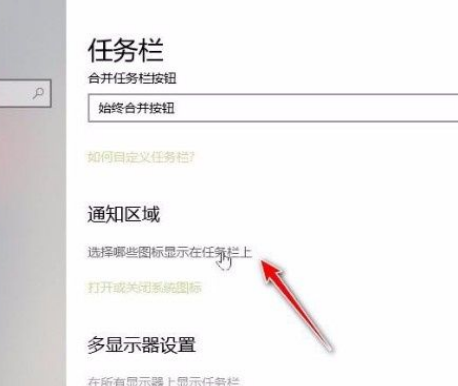
3、随后我们就会看到下图所示的界面,在界面左上方找到“通知区域始终显示所有图标”选项,点击该选项下方的开关按钮将其关闭。

4、接下来在界面上找到需要合并的软件小图标,我们点击这些图标后面的开关按钮将其打开就可以了。
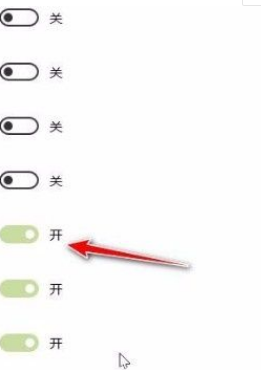
5、完成以上所有步骤后,我们在桌面右下角点击向上的箭头按钮,就会看到刚刚选中的小图标都合并在其下拉框中,如下图所示,大家可以作为参考。
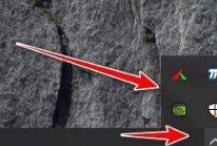
相关文章:
1. UOS怎么设置时间? 统信UOS显示24小时制的技巧2. 统信uos系统怎么管理打印界面和打印队列?3. Windows Modules Installer Worker是什么进程?硬盘占用100%的原因分析4. 地毯式轰炸!不符合要求的电脑也收到全屏的 Win11 升级提醒 5. Win10系统360浏览器搜索引擎被劫持解决方法 6. win XP系统的电脑无法连接苹果手机怎么解决7. freebsd 服务器 ARP绑定脚本8. Unix系统中文件管理和文件权限设置教程9. 银河麒麟操作系统(KyLin)常用问题及解决方法10. 怎么解决Win10系统不断的弹出fodhelper.exe提示?
排行榜

 网公网安备
网公网安备