文章详情页
Win10电脑网络频繁掉线重连怎么解决?
浏览:58日期:2022-11-15 15:17:39
最近有不少用户在使用电脑的时候经常会出现一些使用的问题。例如不少用户在使用Win10电脑的时候经常出现网络一直掉线的问题,那么如果遇到这个问题我们要怎么解决呢?下面小编就带着大家一起看看吧!
操作方法:
1、在windows10系统桌面,我们右键点击“此电脑”图标,在弹出的菜单中选择“属性”菜单项。
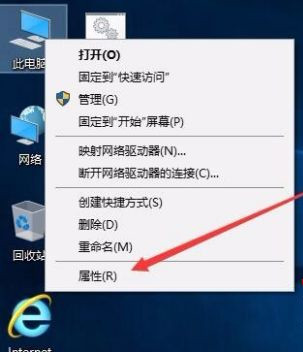
2、此时可以打开计算机系统属性窗口,点击左侧边栏的“设备管理器”菜单项。
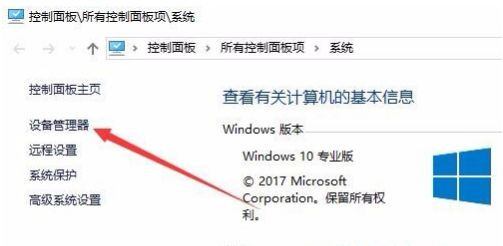
3、这时可以打开电脑的设备管理器窗口,在这里找到“网络适配器”一项。
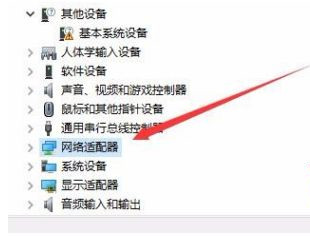
4、双击网络适配器菜单项后,可以打开该菜单,找到我们的网卡驱动。
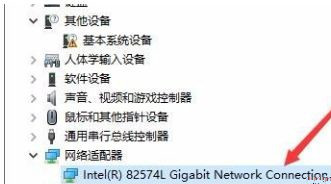
5、右键点击网卡驱动程序,然后在弹出菜单中选择“属性”菜单项。
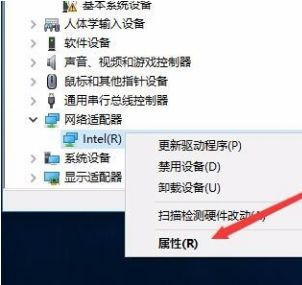
6、这时会打开网卡属性窗口,点击上面的“电源管理”标签。
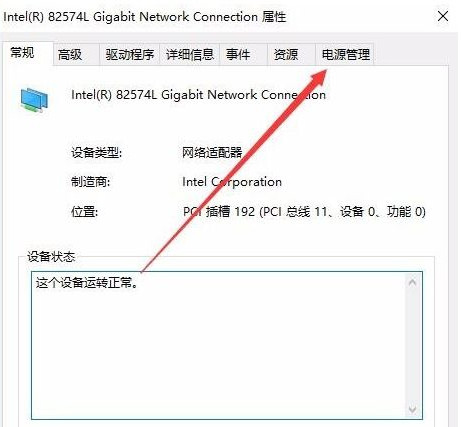
7、在打开的新窗口中,我们取消“允许计算机关闭该设备以节约电源”前的勾选,最后点击确定按钮 ,重新启动后就不再出现断网的问题了。
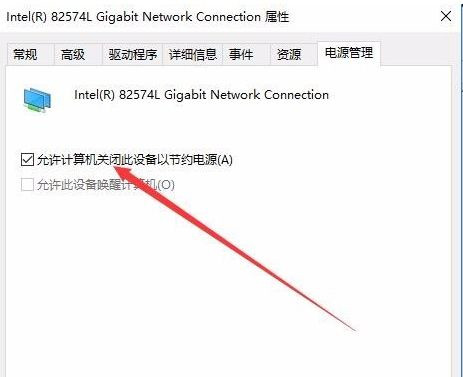
上述的内容就是关于win10系统电脑频繁断开重连的解决方法了,有遇到这种情况的用户可以按照小编的方法来进行解决。
相关文章:
1. Win11 Build预览版25276怎么启用新版文件管理器?2. deepin20默认浏览器怎么设置? deepin添加默认浏览器的技巧3. 请尽快升级: Ubuntu 18.04 LTS 和 Linux Mint 19.x 发行版将于 4 月停止支持4. Unix vmstat 命令详解宝典5. Mac电脑Steam社区打不开怎么办?Mac无法打开Steam社区的解决方法6. Windows Modules Installer Worker是什么进程?硬盘占用100%的原因分析7. freebsd 服务器 ARP绑定脚本8. Freebsd+IPFW结合使用防小规模DDOS攻击的配置方法9. Win11 Beta 预览版 22621.1245 和 22623.1245更新补丁KB5022358发布(附更新修复内容汇10. FreeBSD FreeNAS安装图解教程
排行榜

 网公网安备
网公网安备