Win11怎么创建本地账户?Win11创建本地账户的方法
正常情况下我们都有一个微软账号方便我们使用,不过很多情况下去使用本地账号的情况会比较多,那么Win11要如何去创建账户呢?下面小编就来教大家几种方法吧。
Win11创建本地账户的方法
用 CMD 添加本地账户
这可能是最简单的一种方法。在 Win11 中,搜索 CMD,然后使用管理员权限打开命令提示符。
接着,在 CMD 中输入以下命令:
net user username password /add
注意,其中“username”是你的账户名,“password”是账户的密码,这两项可以自定义。按下回车键,一个本地账户就创建完毕了。
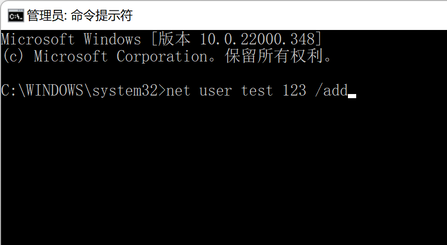
▲ 如图,用户名是“test”,密码是“123”
在设置中,我们可以查看到这个本地账户,对其进行管理。
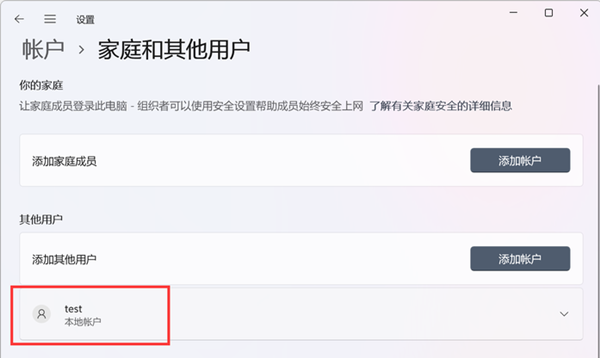
用设置面板添加本地账户
这个方法步骤没有那么简单,不过可能会更加直白,适合不喜欢用命令行的用户。
我们打开 Win11 的设置面板。即可找到账户的相关选项。在家庭和其他用户一栏中,点进去后可以发现添加其他用户的选项,点击即可。
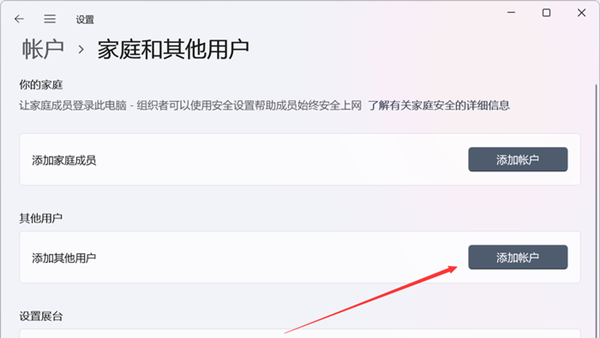
接着,Win11 会弹窗询问该用户使用怎样的方法来登录到系统,这里选择不知道该用户的登录信息。接着,即可看到不使用微软账户添加用户的选项,到这里我们就可以添加一个本地账户了。
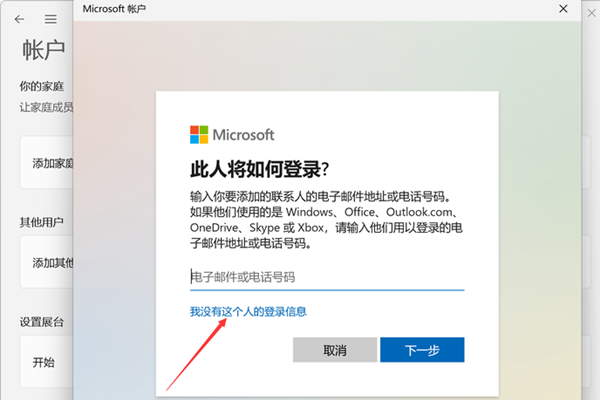
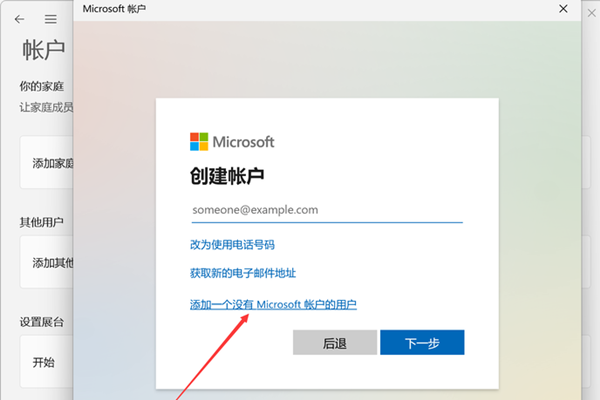
完成用户名和密码以及密保问题设置后,回到设置面板,即可发现这个本地账户。
用用户账户管理页面添加本地账户
在 Win11 中,通过搜索找出“运行”,然后运行以下命令:
netplwiz
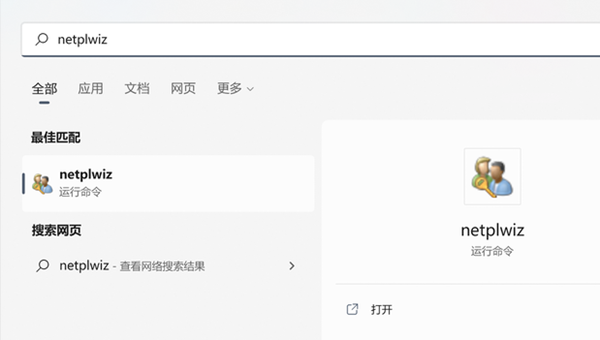
接着,即可看到用户账户的管理页面。在这里,我们可以看到当前系统中的用户账户,当然也可以自行添加账户。点击下方的“添加”,就会进入到添加新用户的流程。
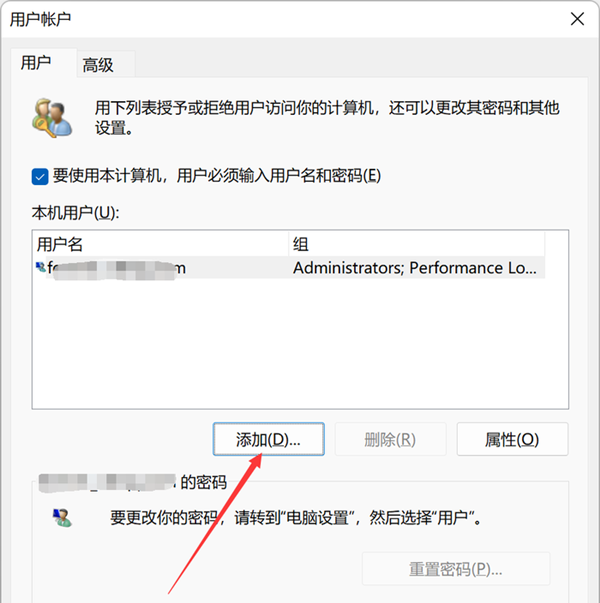
在弹出的窗口当中(必须吐槽一下这个窗口还是 Win10 风格),可以在下方选择不使用微软账户登录,接着按部就班填写用户名和密码等信息,就完成了。
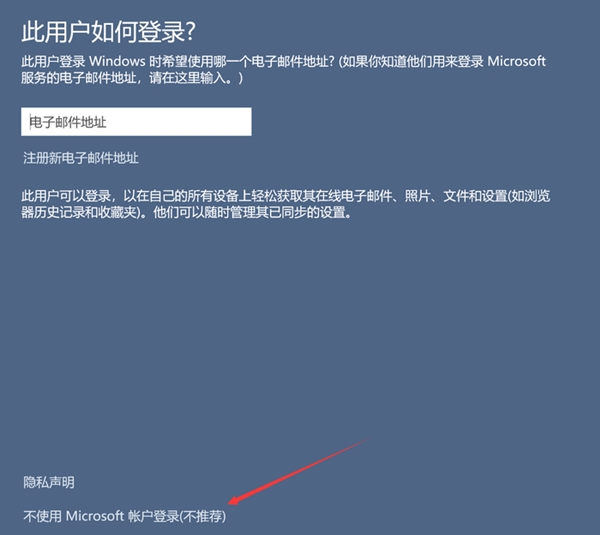
要如何让本地账户拥有管理员权限?要如何删除本地账户?
添加了本地账户后,可能该账户还是被分配在“user”组,能做的事情有限。同时,如果我们不想要某个账户了,也得将它删掉,要怎么做?
其实这两个功能是放在一起的。在设置面板中,我们进入到账户的相关设置,在家庭和其他用户的页面中,就可以看到本地账户的列表了。
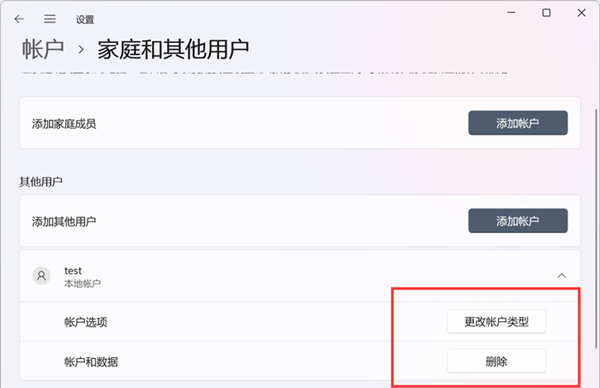
点击某个本地账户,即可看到改变权限以及删除数据的选项,操作即可。
相关文章:
1. Debian11怎么添加桌面快捷图标? Debian桌面快捷方式的添加方法2. Win11 Build预览版25276怎么启用新版文件管理器?3. Win7防火墙提示“错误3:系统找不到指定路径”怎么办?4. 鼠标怎么设置为左手? deepin20左手鼠标设置方法5. Win11怎么查看文件的后缀名?Win11显示文件后缀名的方法6. uos如何安装微信? uos系统微信的安装教程7. Win11安卓子系统WSA 2211.40000.11.0更新发布 升级至 Android 138. 如何在电脑PC上启动Windows11和Linux双系统9. Win10任务栏没有开始菜单怎么办?Win10任务栏没有开始菜单的解决方法10. Centos7下删除virbr0网卡信息的方法

 网公网安备
网公网安备