Win10系统如何关闭任务栏预览?Win10关闭任务栏预览窗口
Win10系统使用时间长了,运行就会不顺畅,这时候我们可以关闭一些无用的设置,如对显卡及处理器性能要求较高的后台程序预览功能,那Win10系统如何关闭任务栏预览呢?下面我们就来看看。
首先点击开始菜单,然后输入“regedit”并回车,即可进入注册表编辑器。
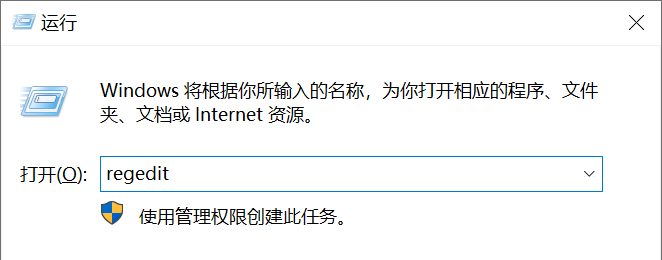
之后在注册表编辑器中定位到“HKEY_CURRENT_USERSoftwareMicrosoftWindowsCurrentVersionExplorerAdvanced”一栏。
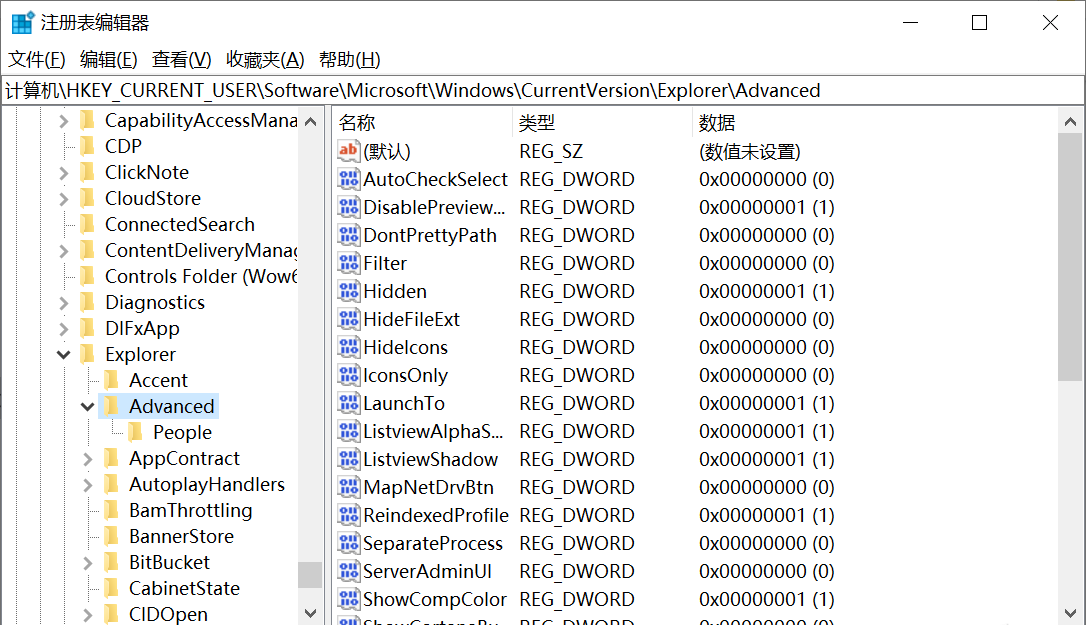
然后点选“Advanced”项,在右侧窗口栏中找到“ExtendedUIHoverTime”,鼠标双击打开,编辑修改DWORD(32位)值为十六进制的“9000”。
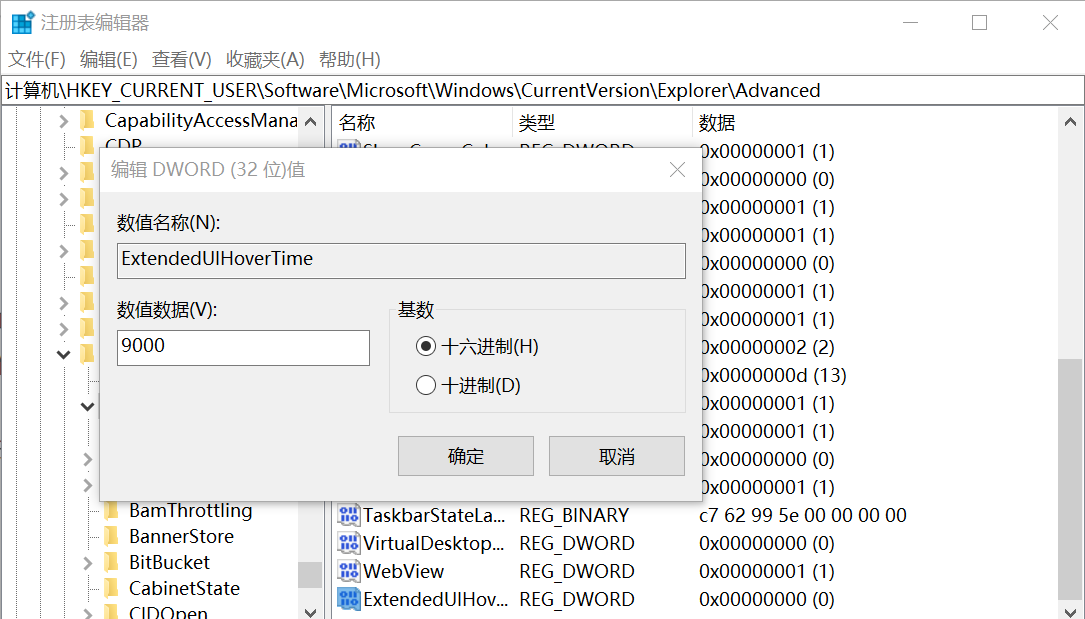
注意,如果所装的Windows 10版本比较新,可能没有该DWORD值,需要手动添加。方法是在“Advanced”项右侧单击鼠标右键,选择菜单中的“新建→DWORD(32位)值”,然后再进行修改。
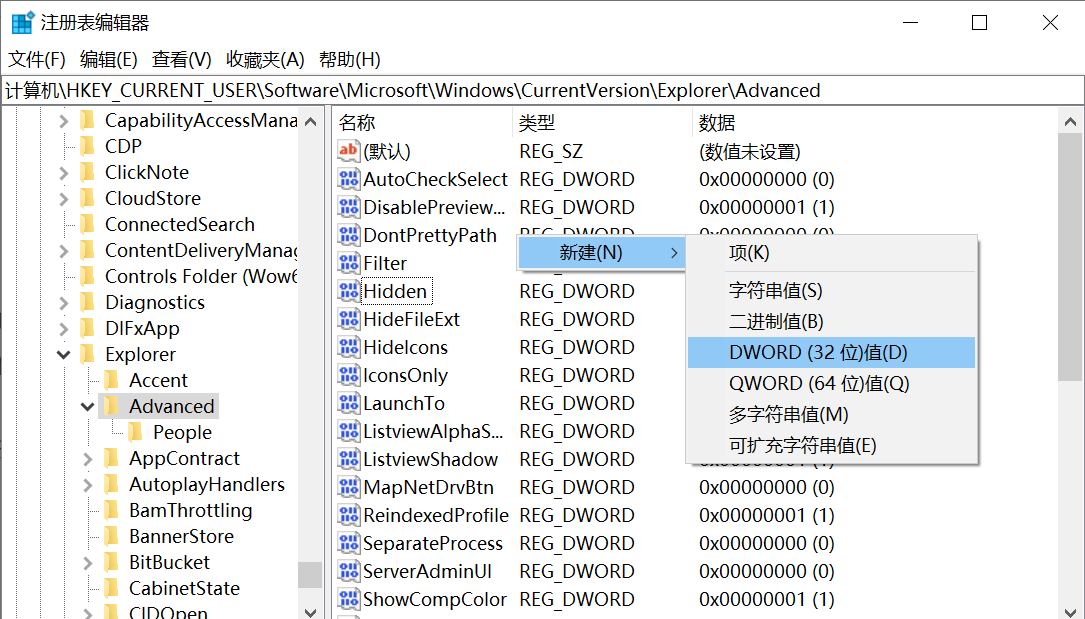
接下来,注册表编辑器中定位到“HKEY_CURRENT_USERSOFTWAREMicrosoftWindowsCurrentVersionExplorerTaskband”项上。
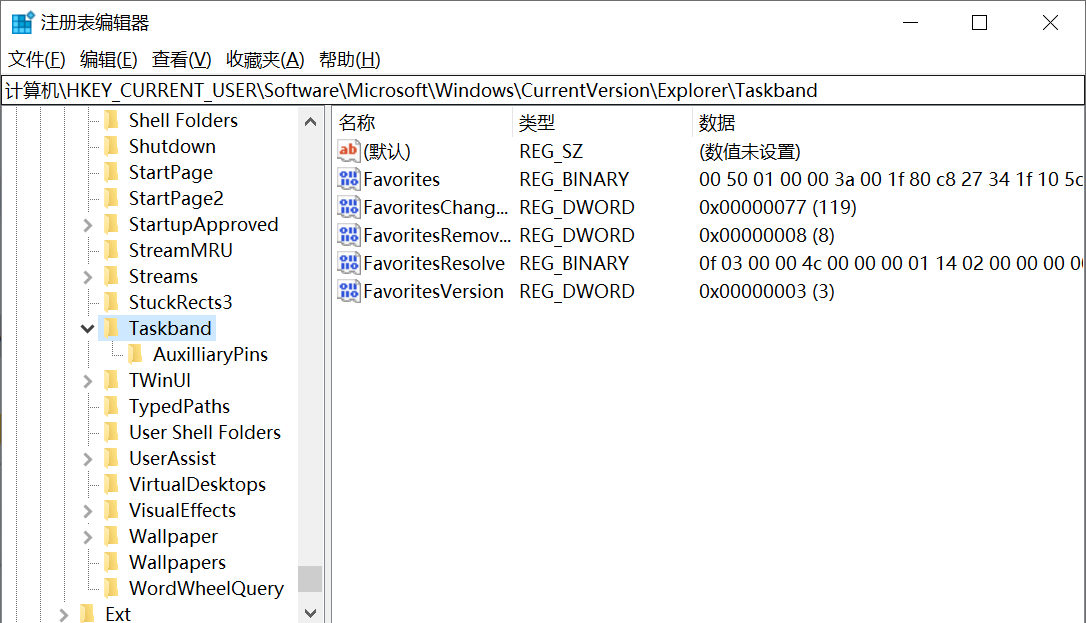
这时在“Taskband”项的右侧窗口内,单击鼠标右键并选择“新建→DWORD(32位)值,将其命名为“NumThumbnails”。
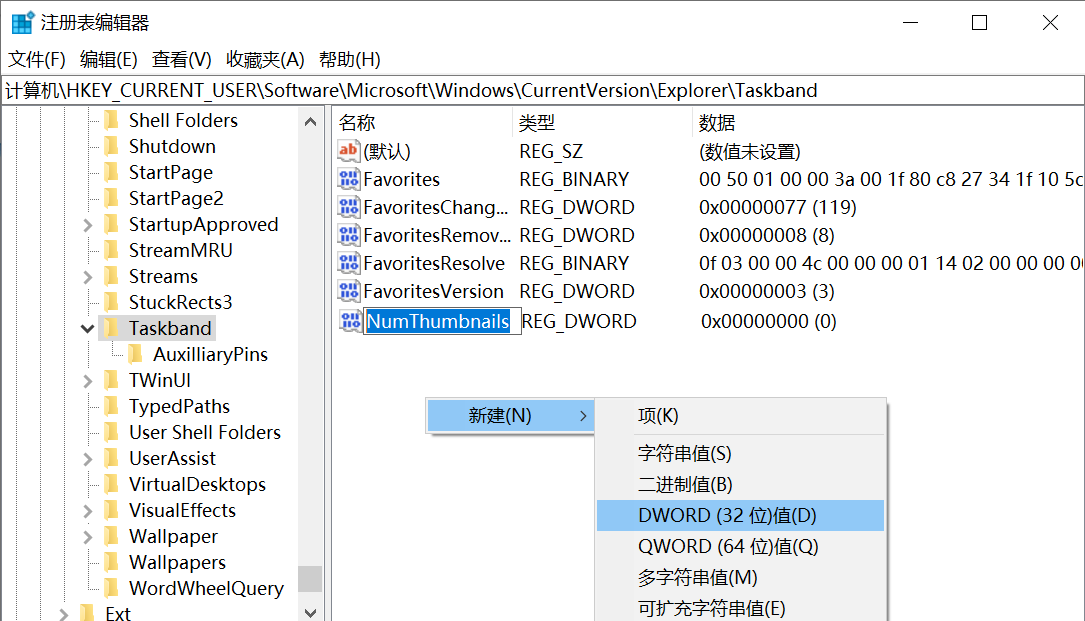
“NumThumbnails”项的默认数值应该是0,可以双击鼠标左键打开编辑窗口确认,没有问题的话,保存并关闭注册表编辑器,然后重新启动电脑。以后再将鼠标光标移动到任务栏应用上悬停时,就会发现预览窗口已经没有了,如果电脑配置较低的话,应该还会发现这一过程也不会再有卡顿问题了。
相关文章:
1. Debian11怎么添加桌面快捷图标? Debian桌面快捷方式的添加方法2. 鼠标怎么设置为左手? deepin20左手鼠标设置方法3. 如何在电脑PC上启动Windows11和Linux双系统4. 苹果 macOS 11.7.3 更新导致 Safari 收藏夹图标无法正常显示5. mac程序没反应怎么办 mac强制关闭程序的方法6. Win10怎样正确安装IIS组件?Win10安装iis详细步骤7. Centos7下删除virbr0网卡信息的方法8. 统信UOS终端窗口怎么设置总在最前? UOS置顶终端窗口的技巧9. Win11 Build预览版25276怎么启用新版文件管理器?10. UOS文档查看器怎么添加书签? UOS添加书签的三种方法

 网公网安备
网公网安备