文章详情页
Win10升级助手怎么安装Win10系统?
浏览:69日期:2022-11-15 18:07:00
Win10系统开机速度快、运行流畅,使用Win10系统的用户越来越多,随之而来的问题也越来越多。就有用户咨询小编如何使用Win10升级助手安装Win10系统,下面我们就来看看详细的安装教程。
使用教程:
1、首先,打开百度搜索“下载Win10”并点击进入官网。
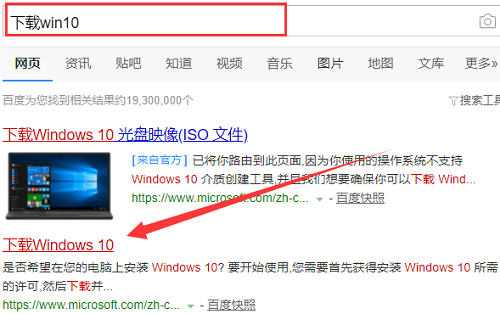
2、点击“立即下载工具”,安装提示进行安装Win10助手。
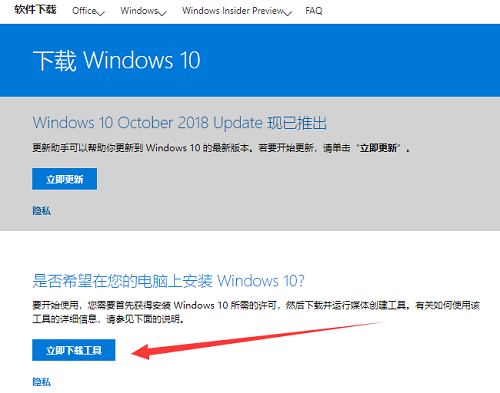
3、安装完成后,双击打开Win10助手选择“立即升级这台电脑”,点击“下一步”。
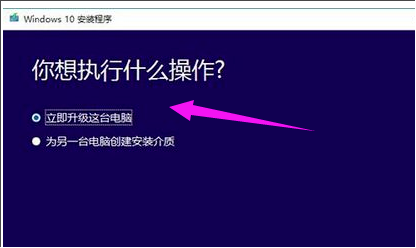
4、如果你选择的是“为另一台电脑创建安装介质”的话,接下来可以按自己的需求来选择“系统版本”。
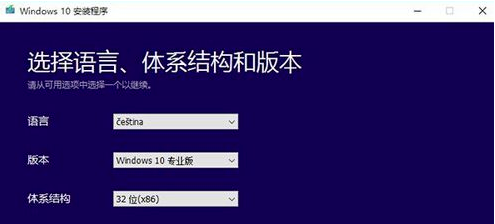
5、然后下载“ISO文件”下一步。
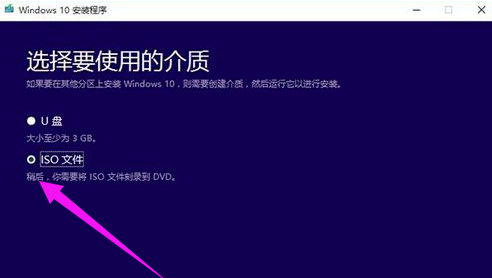
6、Win10助手开始下载ISO镜像系统镜像,等待下载完成后按照提示来安装就可以了。
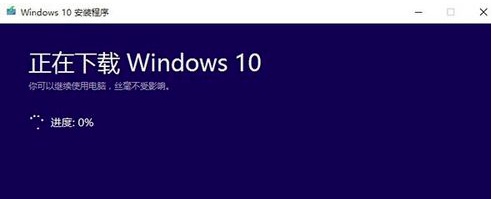
相关文章:
1. Win10系统不能调整任务栏大小怎么办?Win10系统不能调整任务栏大小的解决方法2. 基于 Ubuntu 的 elementary OS 7 版本发布 附官方下载3. Win10系统hyper-v与vmware不兼容怎么办?4. Win7系统如何自定义修改鼠标指针样式?5. 每次重启Win7系统后打印机都显示脱机该怎么办?6. Win10 20H2系统如何使用cmd查看端口占用情况?7. Win7纯净版没有USB驱动怎么办?Win7系统没有USB驱动解决教程8. 苹果 macOS 13.2 开发者预览版 Beta 2 发布9. Win7窗口最大化后看不到任务栏怎么办?Win7窗口最大化后看不到任务栏的解决方法10. Win11分辨率调到了推荐但还是有黑边的解决方法
排行榜
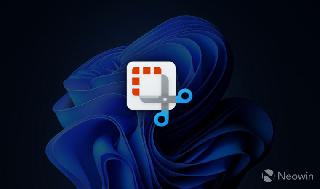
 网公网安备
网公网安备