Win11可以删除Windows.old文件吗?删除Windows.old文件的具体方法
大家都知道在C盘中会生成一个Windows.old文件夹,在Win10系统中我们会右键C盘然后选择清理磁盘来删除,但Win11没有磁盘清理功能了,这该怎么办?还能删除吗?下面我们就来一起看看吧。
如何在 Windows 11 中查找和删除 Windows.old 文件夹
要查找 Windows.old 文件夹,请从任务栏或开始菜单启动文件资源管理器 。
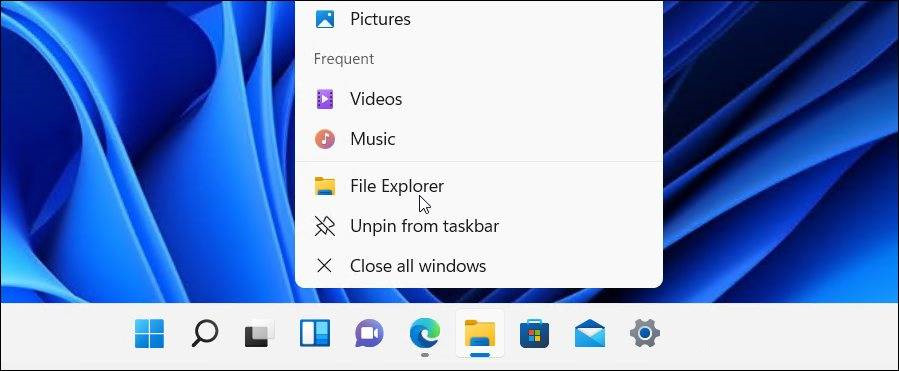
大多数用户应该在标准C驱动器(例如C: Windows.old)中找到 Windows.old 文件夹。如果您的 Windows 安装使用另一个驱动器号,请务必检查那里。
如果要查看文件夹当前使用了多少空间,请右键单击该文件夹并从上下文菜单中选择“属性”。
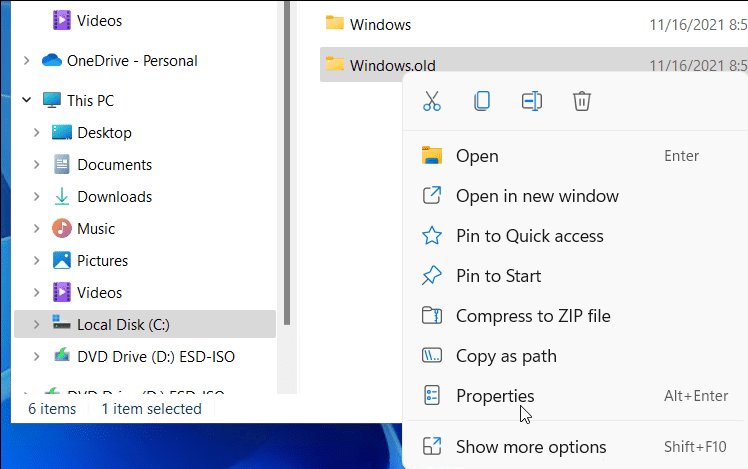
该Windows.old的属性窗口会给你当前文件夹大小的指示。这会有所不同,具体取决于先前安装的大小,但预计此文件夹将使用 15GB 或更多的存储空间。
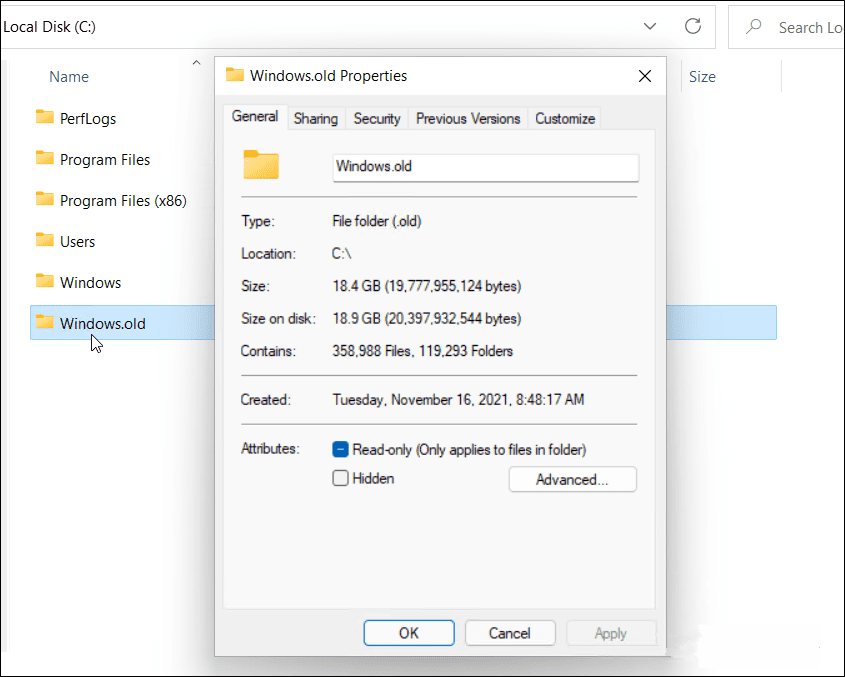
手动删除 Windows.old 文件夹
假设您很乐意删除 Windows.old 文件夹,请单击“确定”关闭“属性”窗口。右键单击文件资源管理器中的文件夹,然后按Delete 继续。
Windows 保护 Windows.old 文件夹,因此可能会要求您授予删除该文件夹的权限。按 继续,然后按照任何其他屏幕上的说明执行此操作。
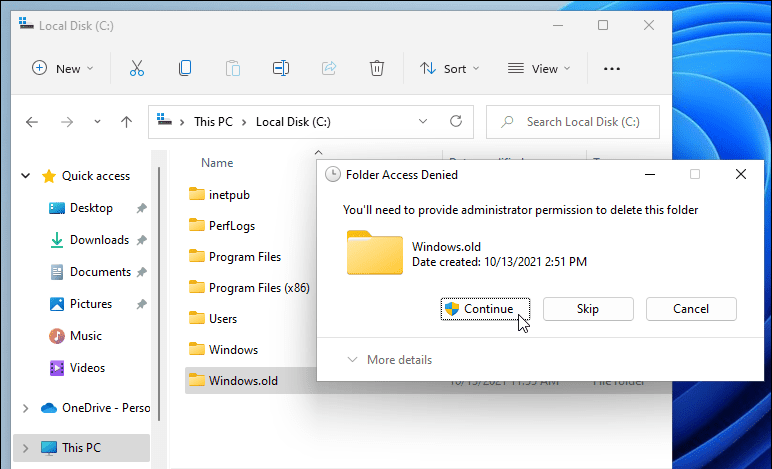
如果您的用户帐户缺乏管理员权限,则需要登录(在出现提示时)以授权删除。
使用磁盘清理
您还可以使用 磁盘清理工具删除 Windows.old 文件夹。要使用它,请打开“开始”菜单并键入 磁盘清理。在顶部选择顶部(最佳匹配)结果。
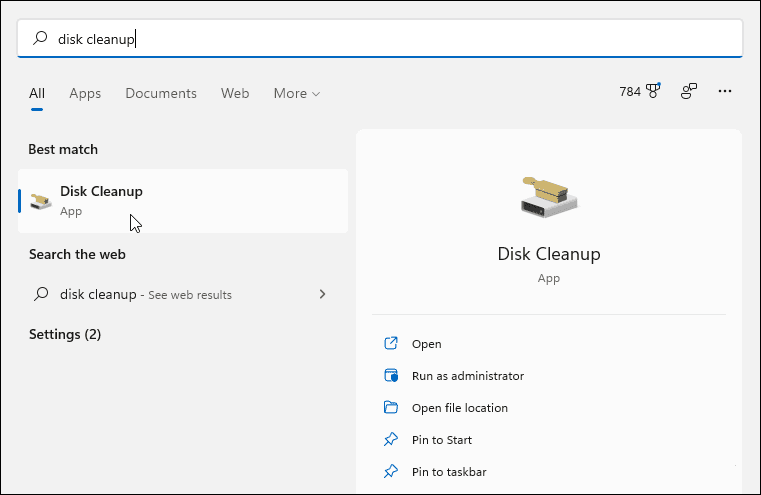
当磁盘清理窗口打开时,按底部的清理系统文件按钮。
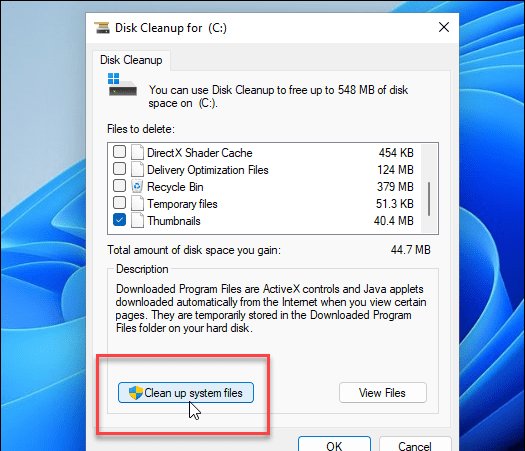
该工具可能需要一些时间来扫描您的 PC。
完成后,在要删除的文件部分中找到并选择以前的 Windows 安装。磁盘清理将显示您通过删除它获得的总空间量。
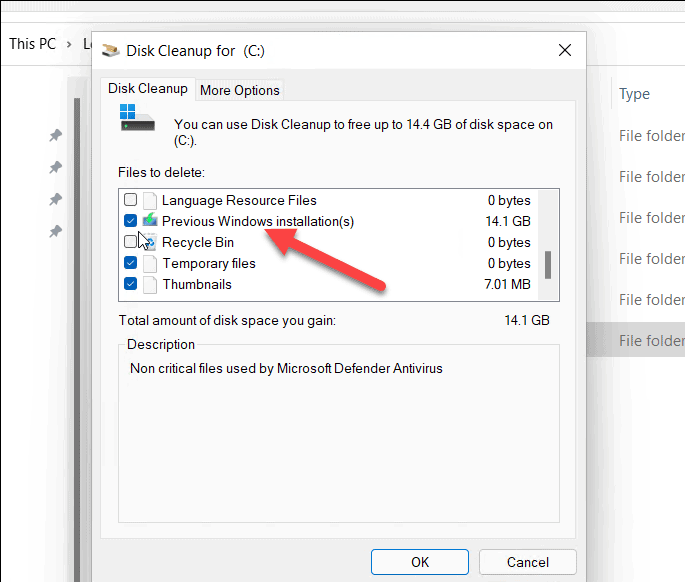
此时您也可以选择磁盘清理发现的其他不需要的文件来删除它们。
准备好后,单击“确定”,然后在出现验证消息时按“删除文件”。
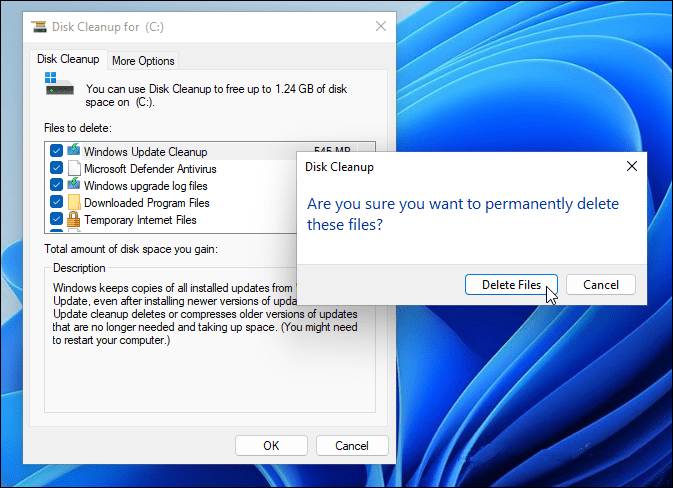
如果这是第一次删除 Windows.old,您将收到第二条通知消息,询问您是否确定。单击是以确认您要删除它。
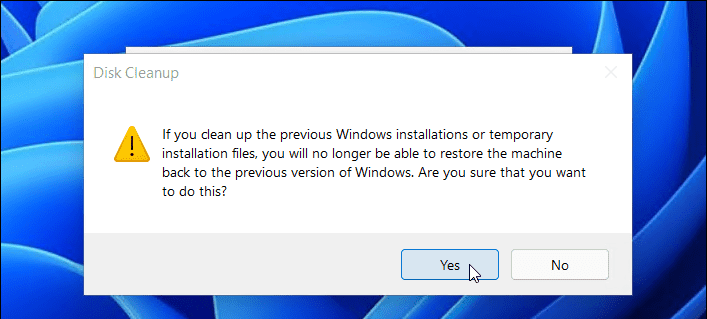
留出时间让 Windows 删除 Windows.old 文件夹和您选择的任何其他项目。所需的时间将根据文件夹的大小而有所不同。
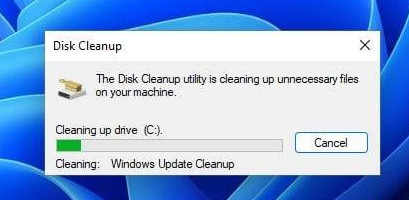
使用 Windows.old 回滚 Windows
Microsoft 使用 Windows.old 文件夹可以轻松回滚您的安装。如果你想从 Windows 11 中删除 Windows.old,你可以,但不要忘记你将失去降级的能力。无论如何,Windows 都会在安装 Windows 11 一周后阻止您降级,并且应该在之后的某个时候为您删除该文件夹。
如果它不删除它(或者如果您立即需要空间),删除 Windows.old 不会损坏您的 PC,并且您始终可以通过执行Windows 10的全新安装来回滚。如果您想要某些 Windows 10 功能,但更希望将 Windows 11 作为主要操作系统,您可以随时在您的 PC 上启用虚拟化。然后,您可以 改为创建新的 Windows 11 虚拟机。
相关文章:
1. 如何纯净安装win10系统?uefi模式下纯净安装win10系统图文教程2. Thinkpad e580笔记本怎么绕过TPM2.0安装Win11系统?3. Windows Modules Installer Worker是什么进程?硬盘占用100%的原因分析4. Win10无法卸载更新(右键不显示卸载)如何解决?5. 统信uos系统怎么进行打印测试页和删除打印机?6. Fdisk硬盘分区图文教程(超详细)7. Win11Beta预览版22621.1180和22623.1180发布 附KB5022363内容汇总8. 如何在电脑PC上启动Windows11和Linux双系统9. UOS系统怎么更新? UOS更新系统的图文教程10. Debian11怎么结束进程? Debian杀死进程的技巧

 网公网安备
网公网安备