文章详情页
Win11怎么修改电脑IP地址?
浏览:90日期:2022-11-17 08:20:13
许多用户在外面使用电脑的时候,经常会为自己的电脑设置一个特定的IP地址,这样在使用网络就不会那么的卡顿,那么在Windows11系统中我们应该怎么修改自己的电脑IP地址呢?下面小编就带着大家一起看看吧!
Win11修改IP地址方法
方法一:
首先打开开始菜单中的设置。
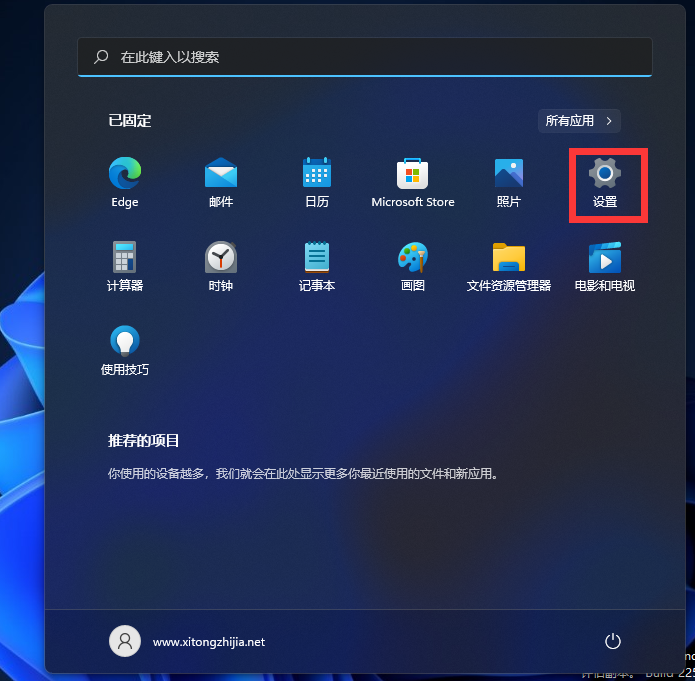
打开后,在左侧选择网络和Internet选项,再在右侧的最下方找到高级网络设置。
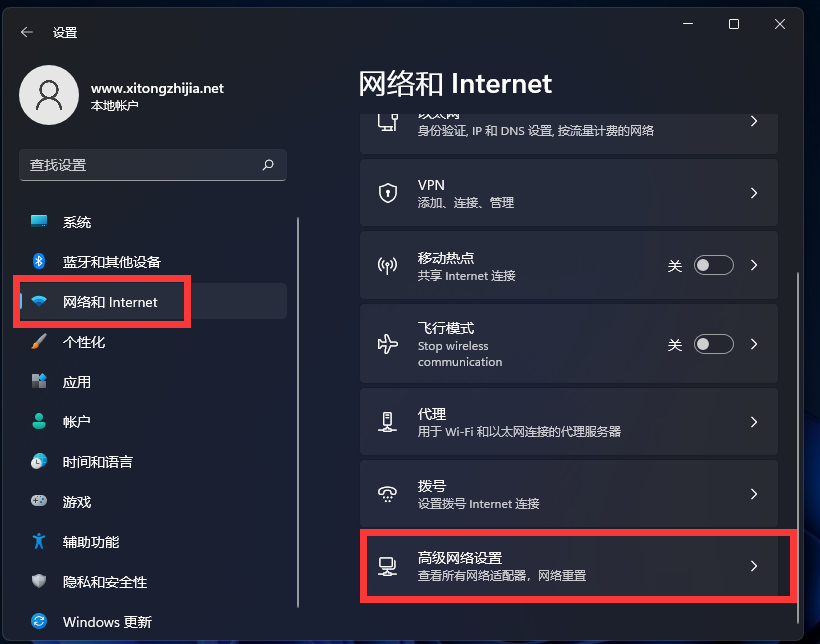
进入后,再在最下方找到更多网络配适器选项。
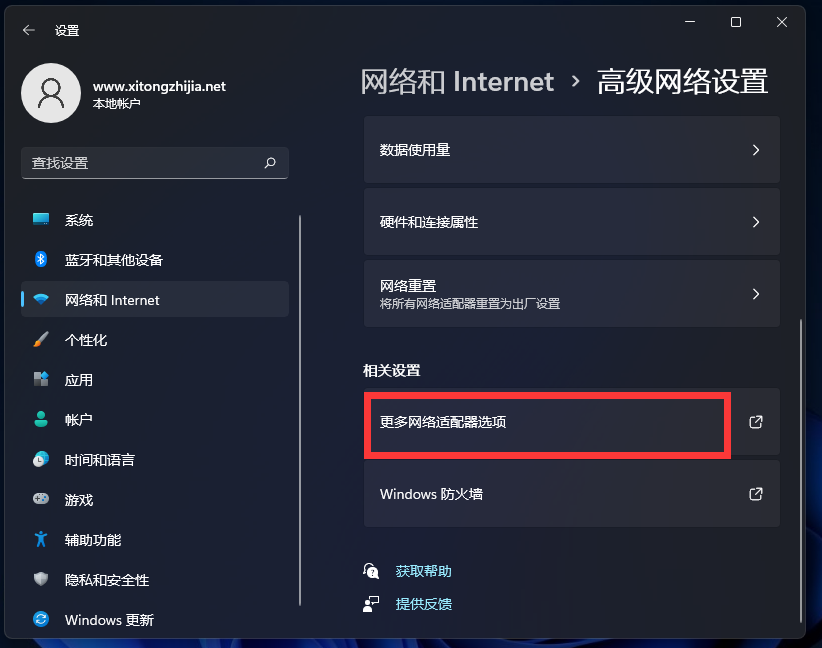
打开就进入网络配置器界面了。
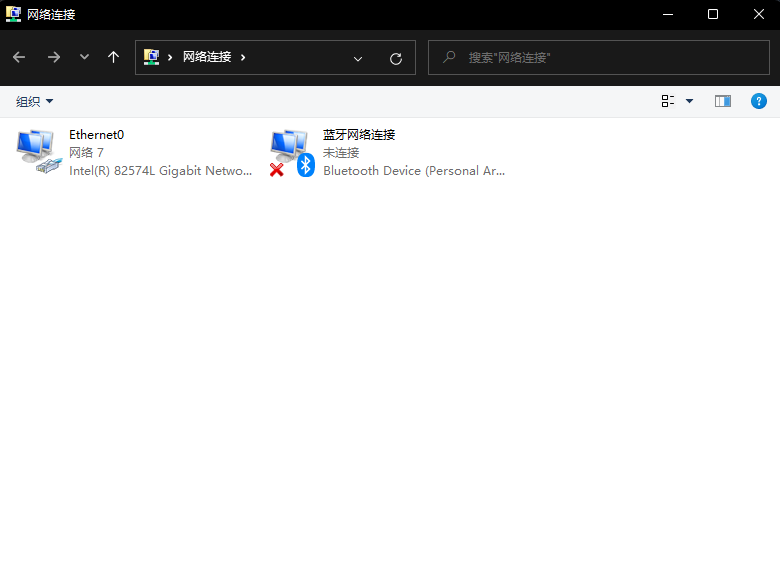
进入后,点击需要修改的网卡,右键点击属性。
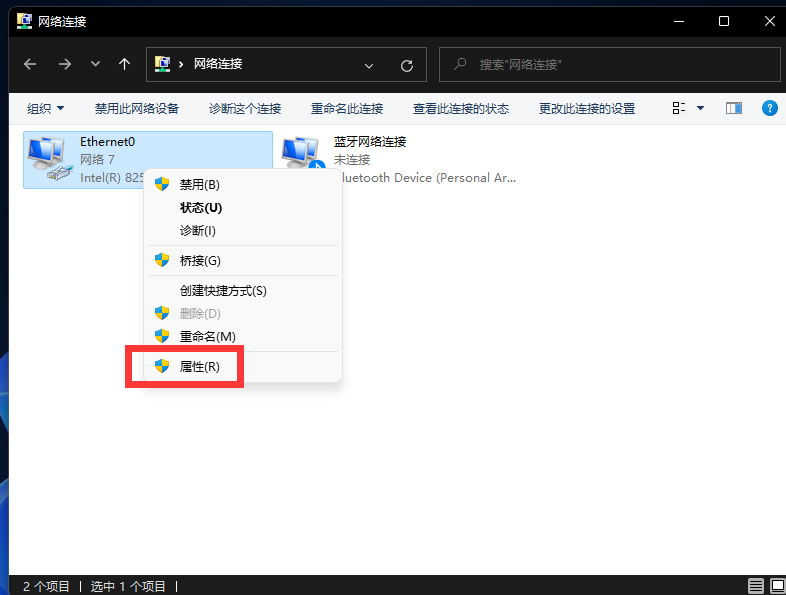
点击后,选择Internet协议版本4,点击属性。
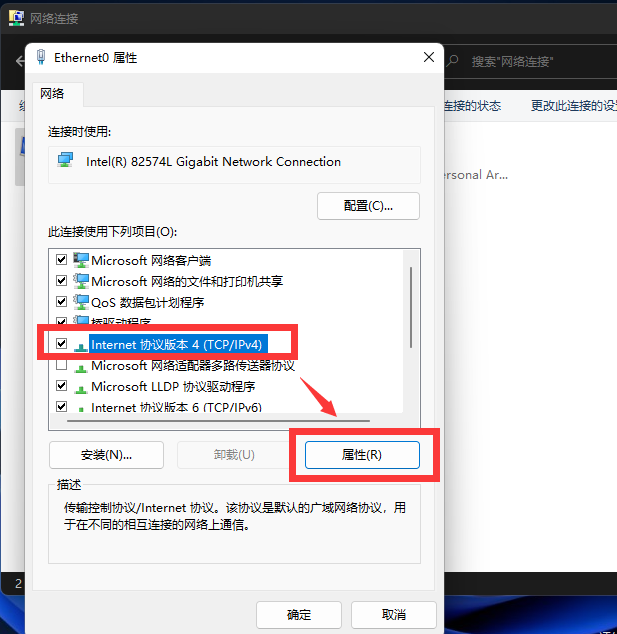
勾选使用下面的IP地址,然后手动输入IP地址、子网掩码、默认网关即可
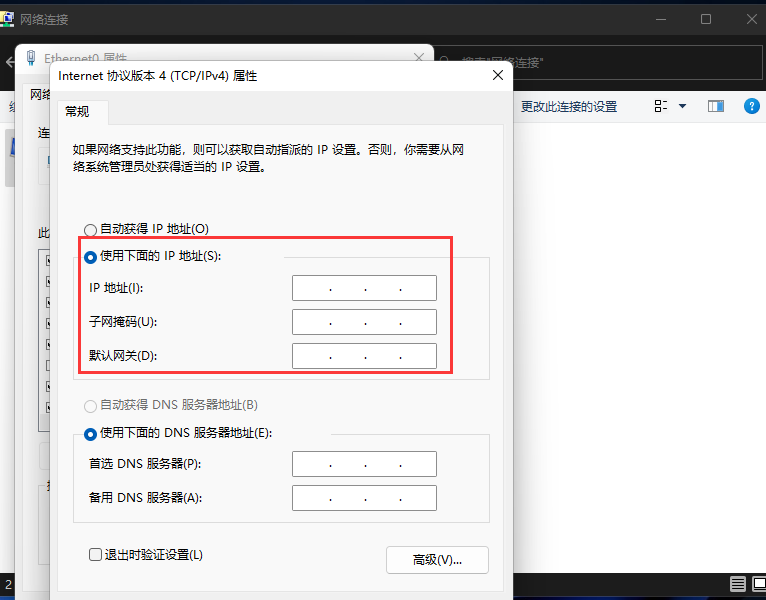
方法二:
1、 进入windows11系统桌面,点击任务栏开始菜单图标,如图所示,点击打开“设置”页面
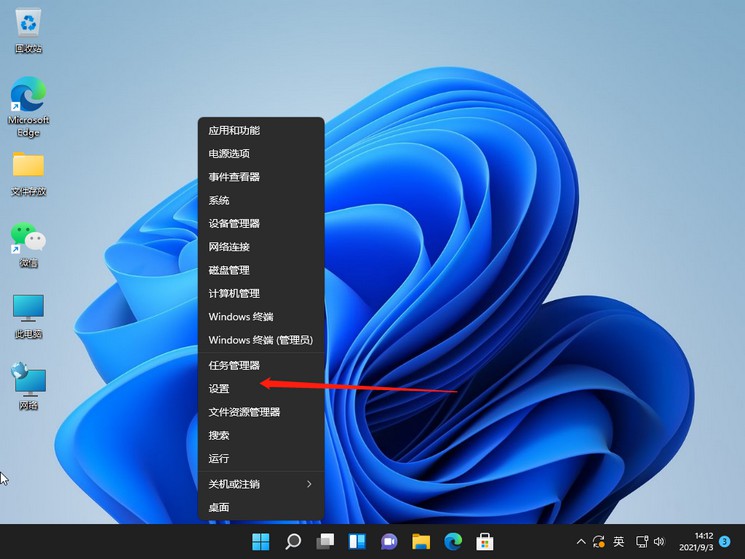
2、 进入Windows 11设置窗口后,点击左侧“网络&internet”界面
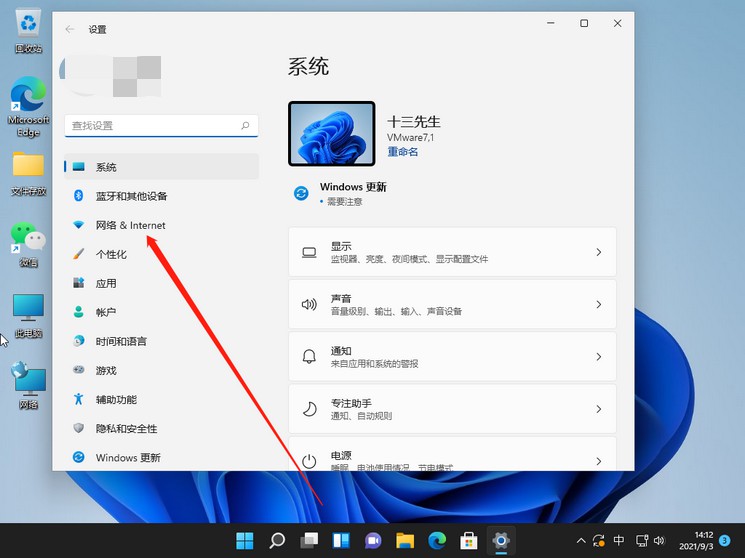
3、 然后,你就可以看到右侧已连接的网络图标,点击要设置的网络“属性”
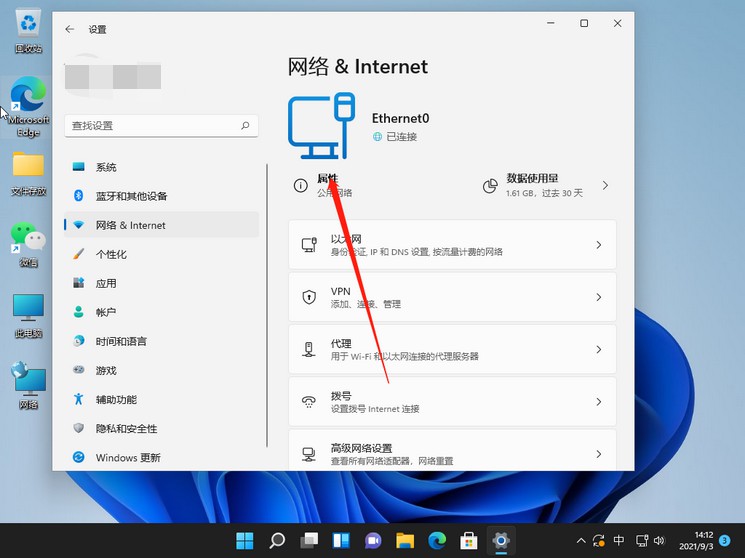
4、 在网络属性界面中,找到并点击“IP分配”选项
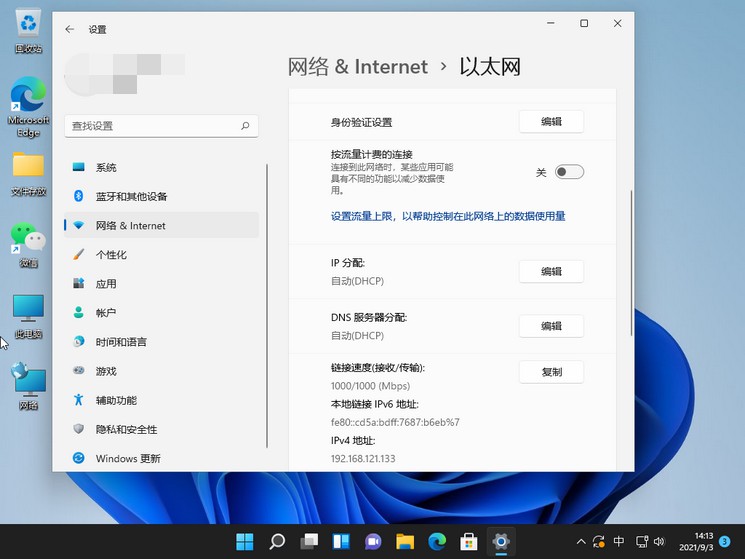
5、 弹出编辑IP设置窗口时,点击设置“手动”,选择开启IPV4
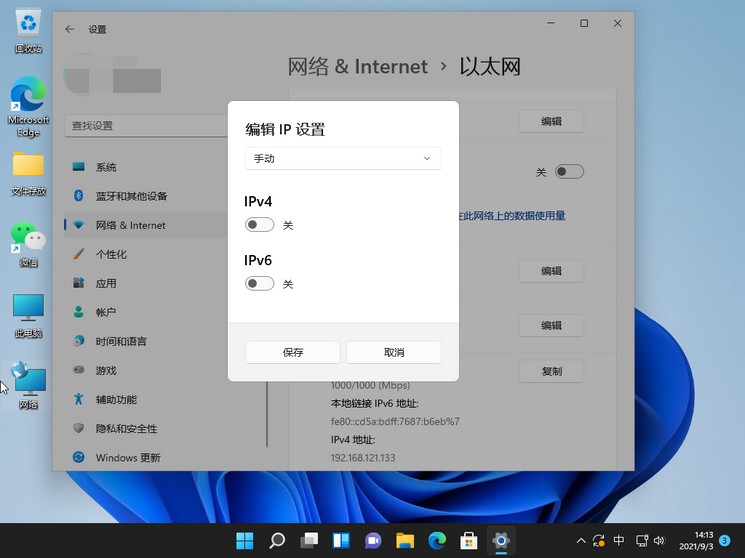
6、 接着,我们根据自己局域网的网段正确输入IP地址、子网掩码、网关等信息后,点击“保存”
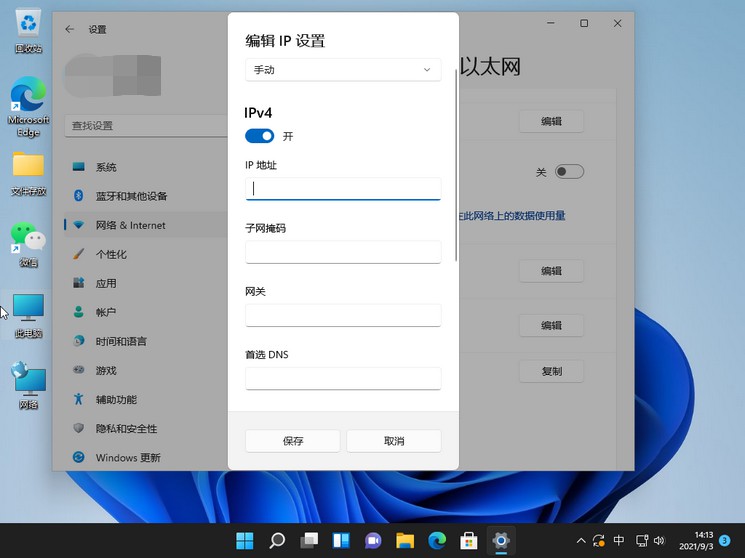
7、 最后,Windows系统手动设置后的IP信息成功了,你可以自行查看一下
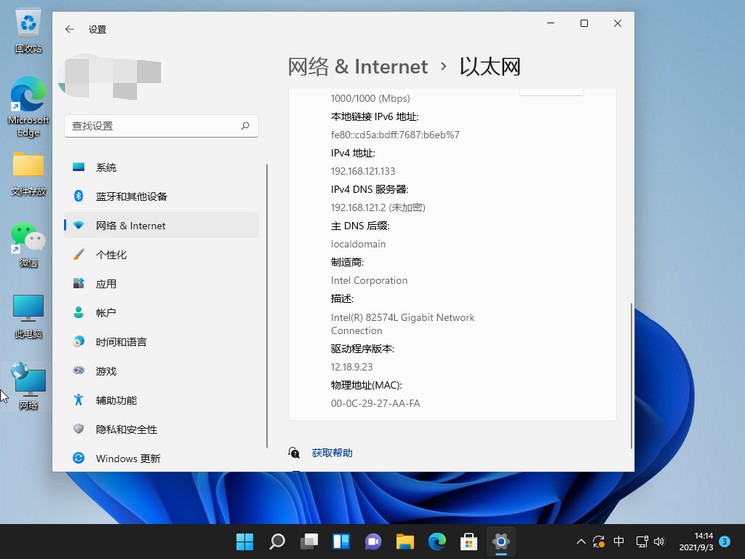
相关文章:
1. 录屏怎么保存gif动图? UOS录屏生成Gif动画的技巧2. 中兴新支点操作系统全面支持龙芯3A3000 附新特性3. 华为笔记本如何重装系统win10?华为笔记本重装Win10系统步骤教程4. freebsd 服务器 ARP绑定脚本5. 通过修改注册表来提高系统的稳定安全让计算机坚强起来6. CentOS上的安全防护软件Selinux详解7. Debian11怎么结束进程? Debian杀死进程的技巧8. 如何安装win10和win11双系统?win10和win11双系统安装详细教程9. 通过注册表修改硬件加速(关闭与打开硬件加速)10. Thinkpad e580笔记本怎么绕过TPM2.0安装Win11系统?
排行榜

 网公网安备
网公网安备