文章详情页
Win11任务栏时间怎么显示秒?Win11任务栏任务栏时间设置精确到秒方法
浏览:119日期:2022-11-18 08:45:04
最近相信有不少用户都安装升级了Windows11操作系统,但是对于Windows11操作系统来说,许多注册表的项和Win10系统可以说完全不一样了,这就导致了许多功能无法正常的使用,那么今天小编就带着大家一起看看Win11任务栏时间怎么设置精确到秒吧!
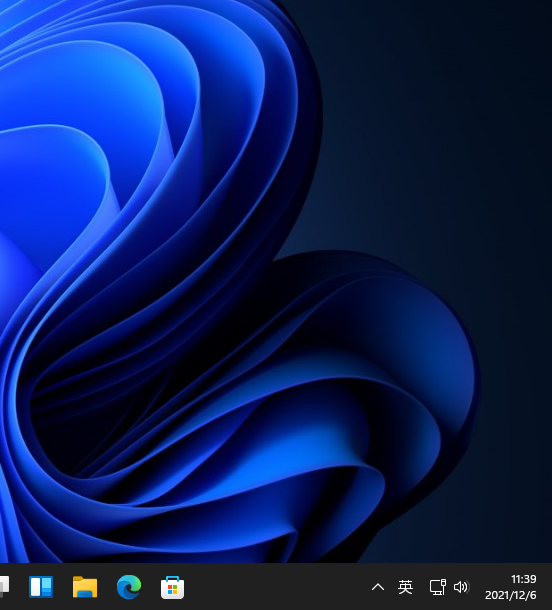
好吧啦网www.haobala.com原创,转载需注明出处。
操作方法:
我们无法直接通过修改Win11注册表的方法来解决这个问题,因为Win11注册表和Win10的注册表不太一样,即使修改也没有任何的效果,那么怎么操作呢?往下看。
首先,在百度搜索【startallback】,点击下载安装。
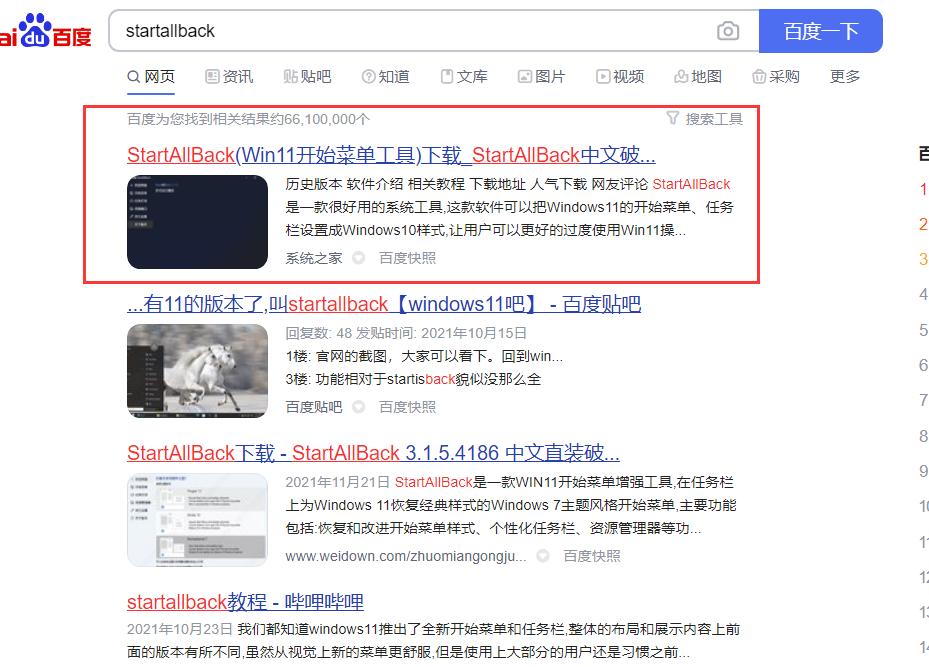
安装完成后,点击键盘win+r调出运行,并输入regedit打开注册表。
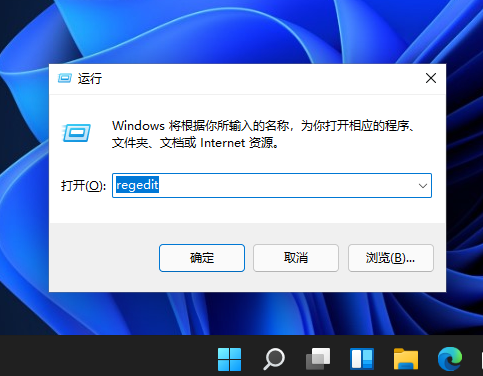
然后打开该路径HKEY_CURRENT_USERSOFTWAREMicrosoftWindowsCurrentVersionExplorerAdvanced
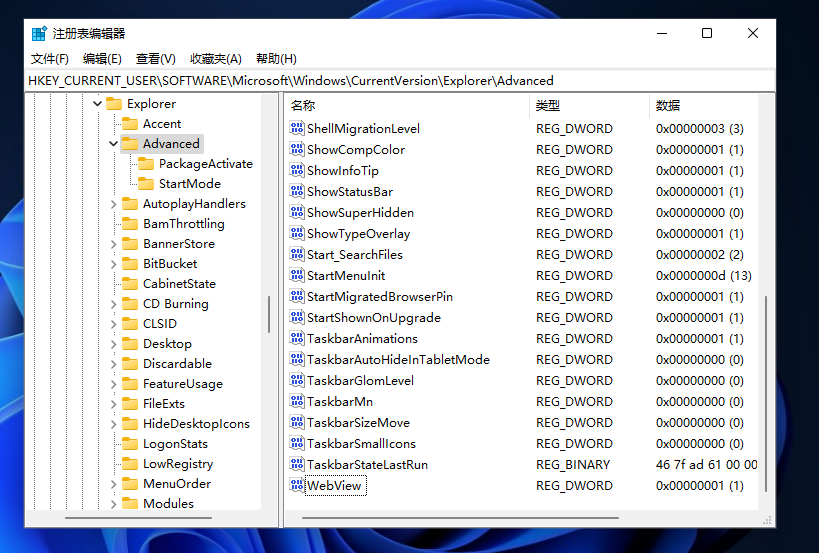
然后新建一个DWORD(32位)值。
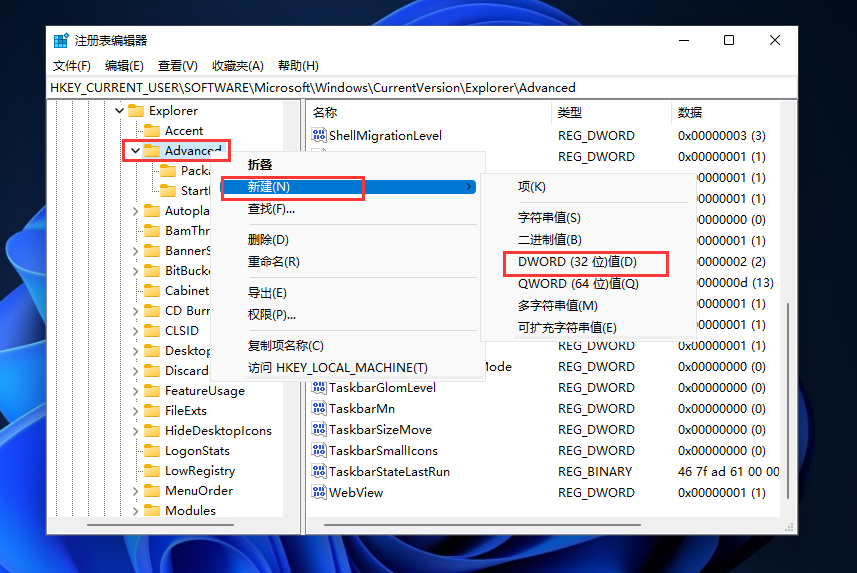
文件命名为ShowSecondsInSystemClock,双击打开将数值数据改为1,并点击确定,关闭注册表。
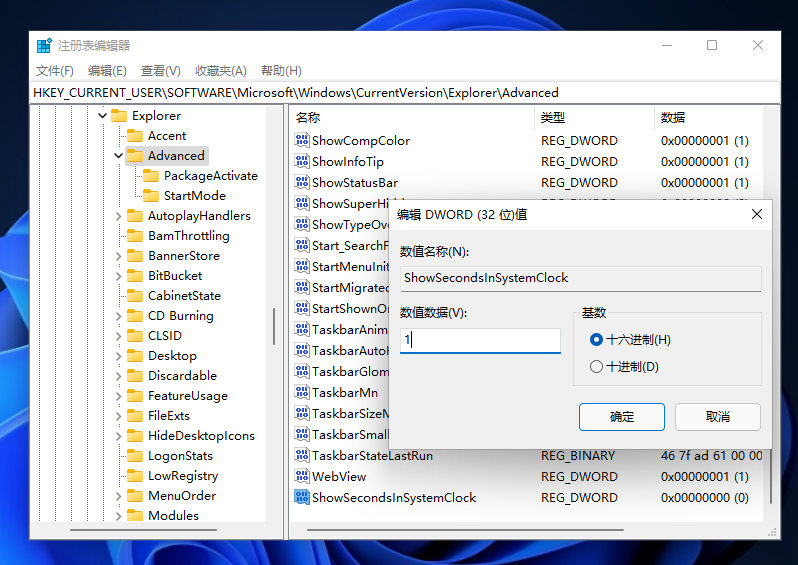
然后我们重启电脑或者重新启动Windows资源管理器就可以看到任务栏的时间显示秒了。
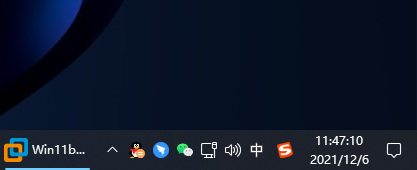
相关文章:
排行榜

 网公网安备
网公网安备