文章详情页
笔记本Win11怎么分盘 笔记本Win11硬盘分区的教程
浏览:105日期:2022-11-18 17:56:44
笔记本Win11怎么分盘?在我们安装win11的时候,需要对电脑的磁盘进行分区,以便于更好的管理系统当中的文件,但是有你很多新手不知道如何个自己的笔记本分盘,因此小编今天就给大家带来win11系统分盘的教程,我们一起来看看吧。
笔记本Win11硬盘分区教程
1、首先我们在计算机管理页面点击【存储】选项找到【磁盘管理】。

2、此时鼠标右键点击需要分区的磁盘,我们选择【压缩卷】功能。
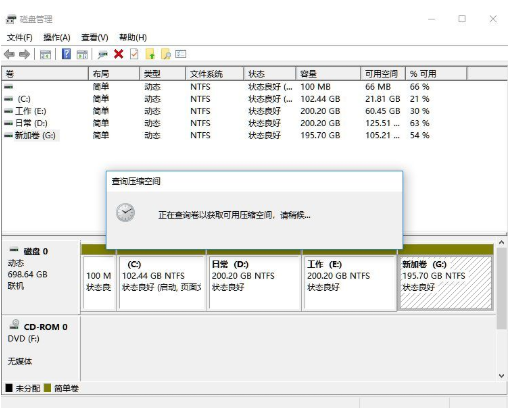
3、点击页面当中的【输入压缩空间量】输入自己想要设置的容量,完成后点击【压缩】。
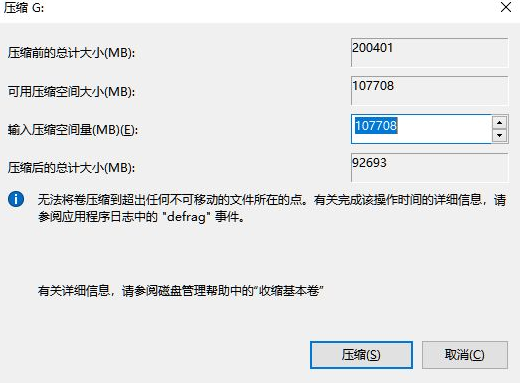
4、压缩完成我们可以看到下方出现了个黑色的区域就是未分配的容量,我们鼠标右键点击该位置,选择【新建简单卷】。
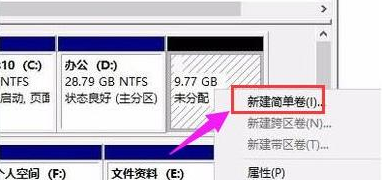
5、进入到新建卷的向导当中,点击下一步。
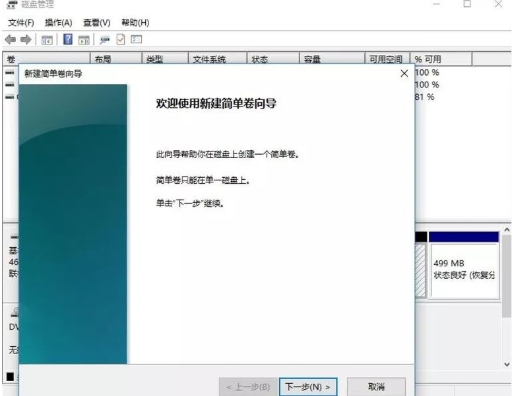
6、最后设置完成后就可以看到刚刚分区的磁盘了。
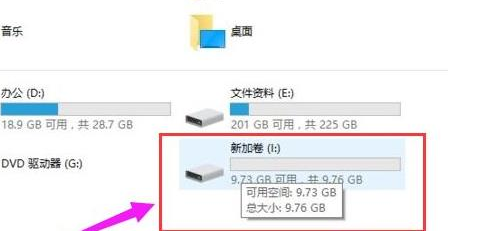
相关文章:
排行榜
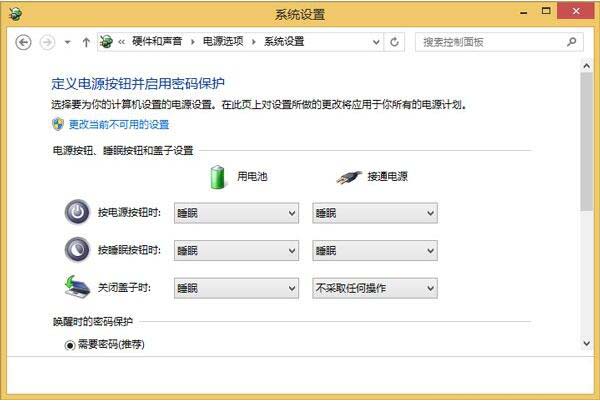
 网公网安备
网公网安备