自动HDR在Windows 11中不起作用?修复方法介绍
自动HDR可以使您的PC能够应用与HDR(高动态范围)显示器类似的亮度提升、色彩增强效果,而无需构建新显示器或拥有本身支持它的显示器。HDR显示器展示了更丰富、更鲜艳的调色板,以便在更高分辨率的显示器上更好地利用这些额外的像素,但前提是您的游戏支持它。但是有用户反映自动HDR在Windows 11中不起作用?下面我们就来一起看看。
是什么导致自动 HDR 出现褪色?
SDR(标准动态范围)将您的设备达到的光量限制在该量,建议用于旧电影制作和低预算节目。
另一方面,高动态范围允许 10 到 1000nit 的视频,色域达到 PC3 的最高亮度。
但是,在某些情况下,显示的 HDR 内容并不比 SDR 更亮。有时,它的颜色在 Windows 11 中显得褪色或褪色。
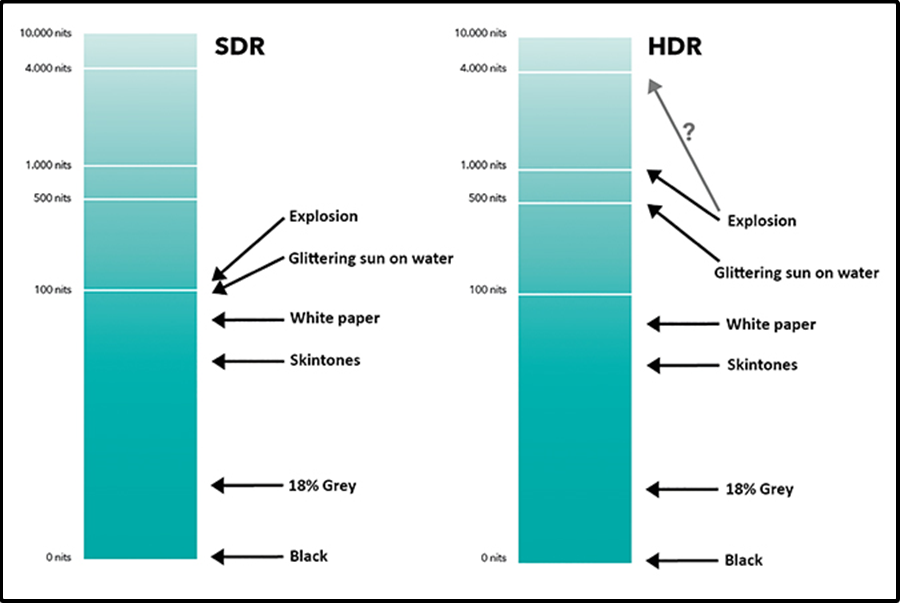
该图显示 HDR 图像中的曝光区域不仅仅是 SDR 渲染中区域的更大版本。额外的 HDR 区域仅供参考,不会影响原始区域的渲染。
此外,它们可用于区分暗区和亮区。一张白纸在阳光下和爆炸之间的区别很小。
两者都是大约 100% 的白色。另一方面,对于高动态范围,亮度水平可能会有显着差异。
此问题的主要原因可能有所不同,从使用非 HDR 显示器、不兼容的 DisplayPort 或 HDMI 到不正确的 Windows 11 设置以及其他因素。
如果自动 HDR 在 Windows 11 中不起作用,我该怎么办?
1、为您的显示器安装颜色配置文件
打开“开始”菜单,然后单击“设置”应用程序。
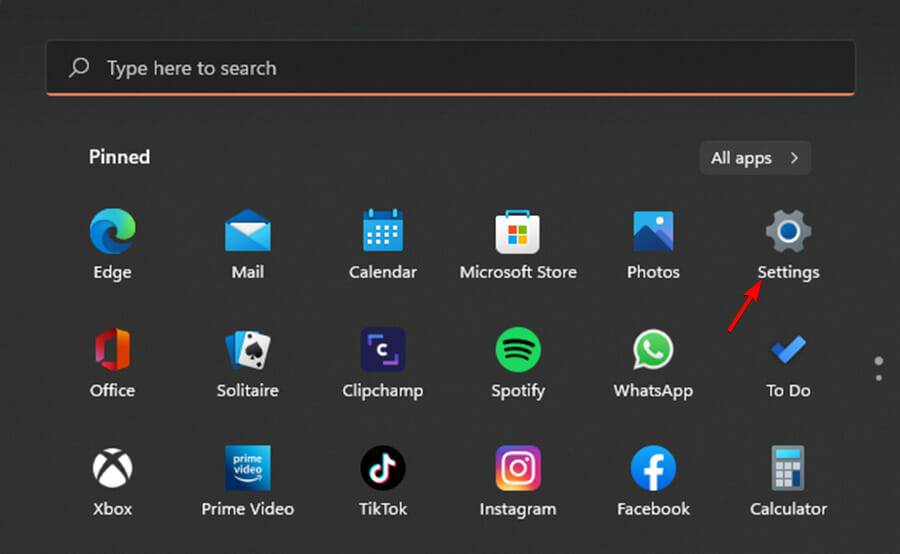
在搜索框中键入颜色配置文件,然后按Enter。
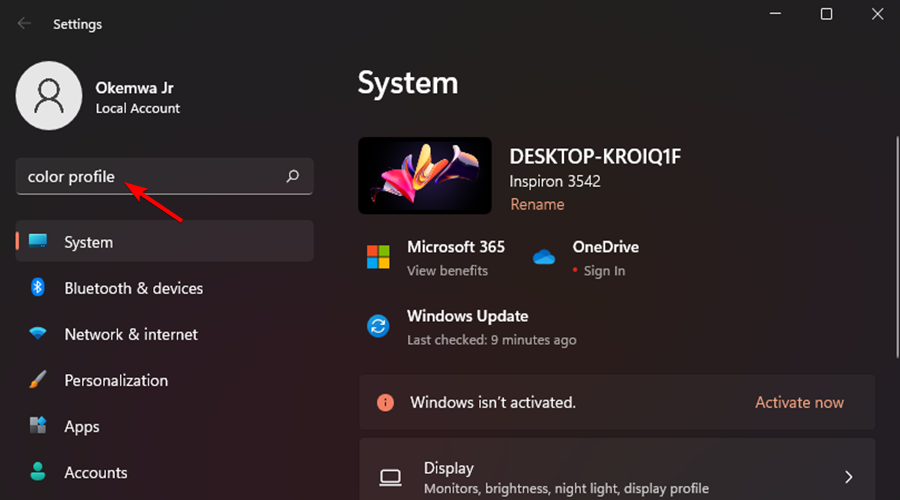
单击颜色管理。
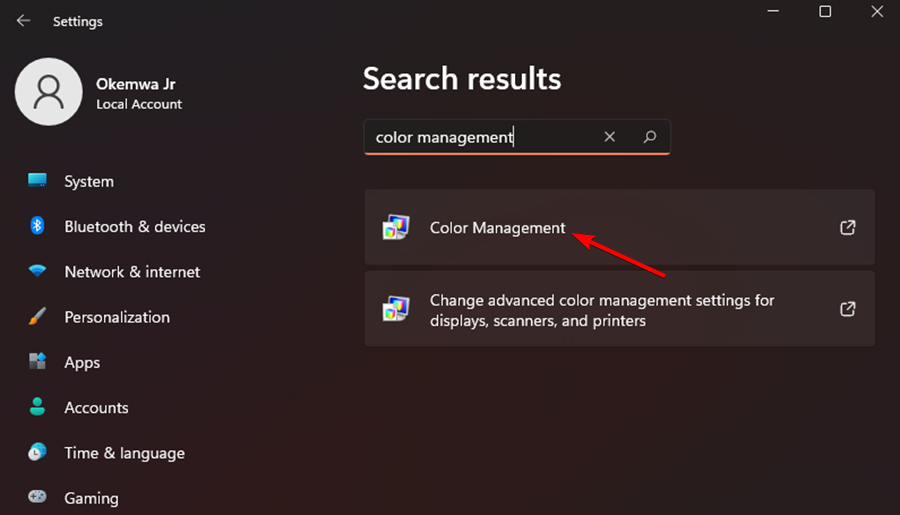
从设备标签旁边的下拉框中选择您的显示器。
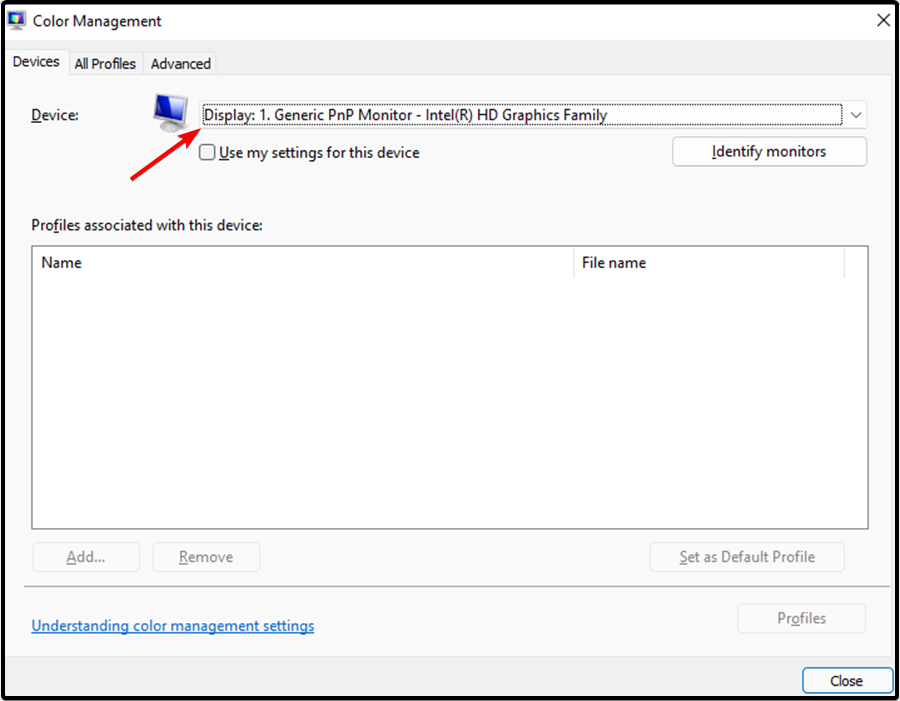
选择添加,然后浏览以选择您下载的文件。
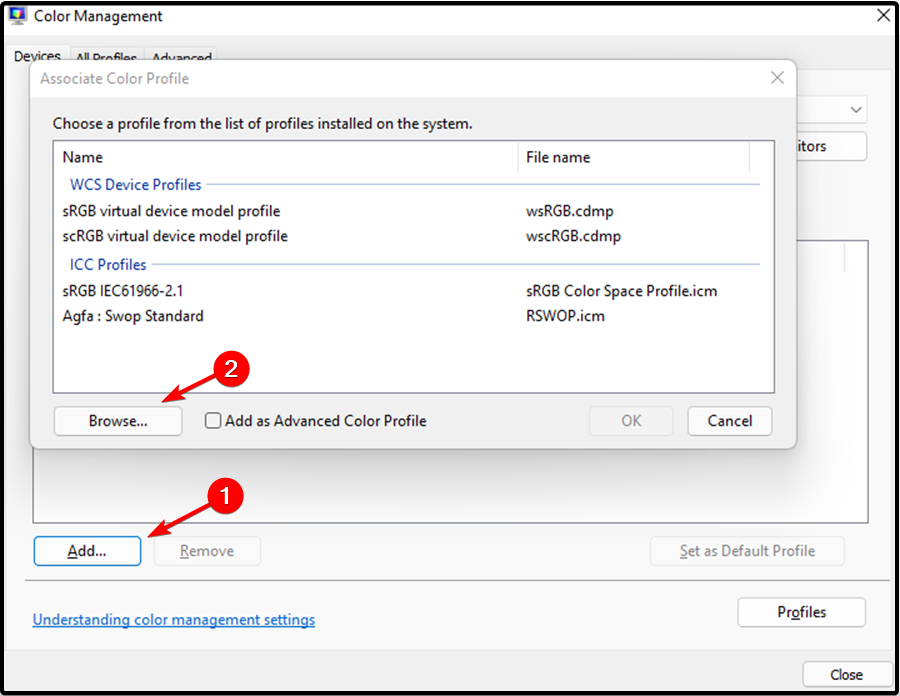
在关闭“颜色管理”面板之前,通过单击突出显示新颜色配置文件并选择设置为默认配置文件。
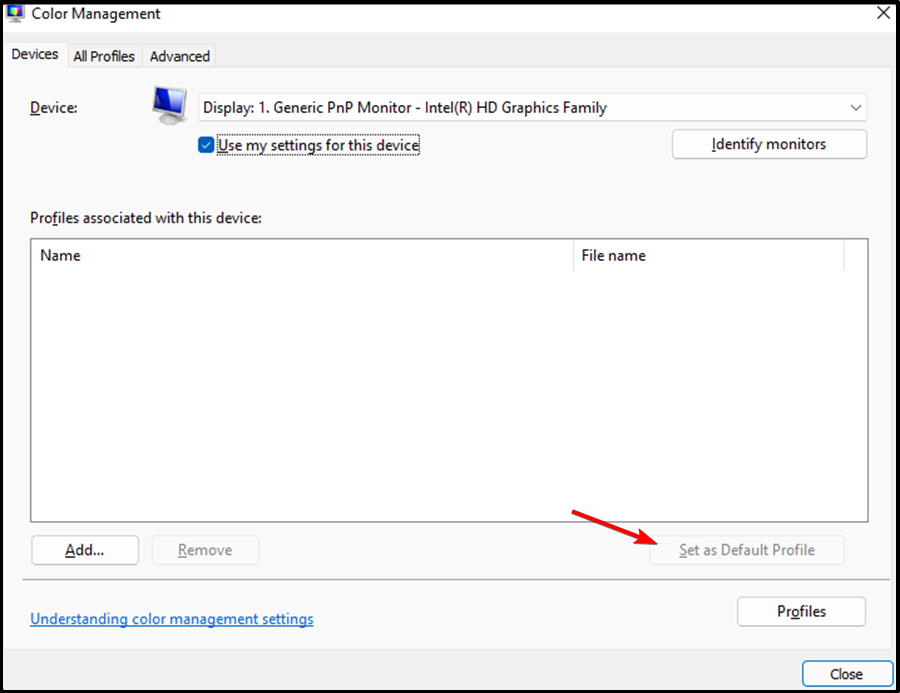
灰度、褪色、颜色不准确以及与自动 HDR 相关的许多其他问题都可以通过颜色配置文件解决。请注意,颜色配置文件可以让您免于无休止地调整显示器的亮度和对比度设置。
重影非常严重,它会从图片中窃取细节,而自动简单的 HDR 图片可能会扭曲成不自然的颜色。
当 HDR 算法无法捕捉场景的完整动态范围时,就会发生灰显:有些部分是全白的,有些是全黑的,但中间什么也没有。
2、调整设置以启用自动 HDR
打开设置应用程序。
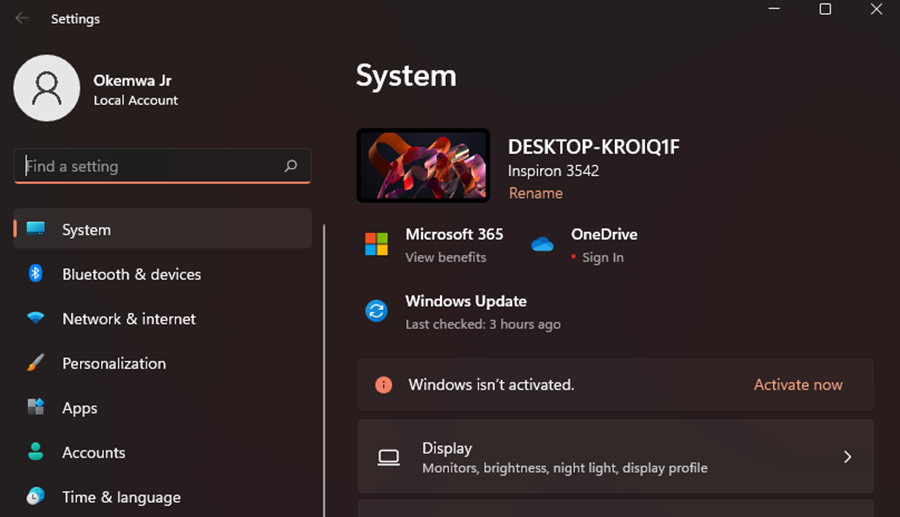
单击左侧的显示设置。
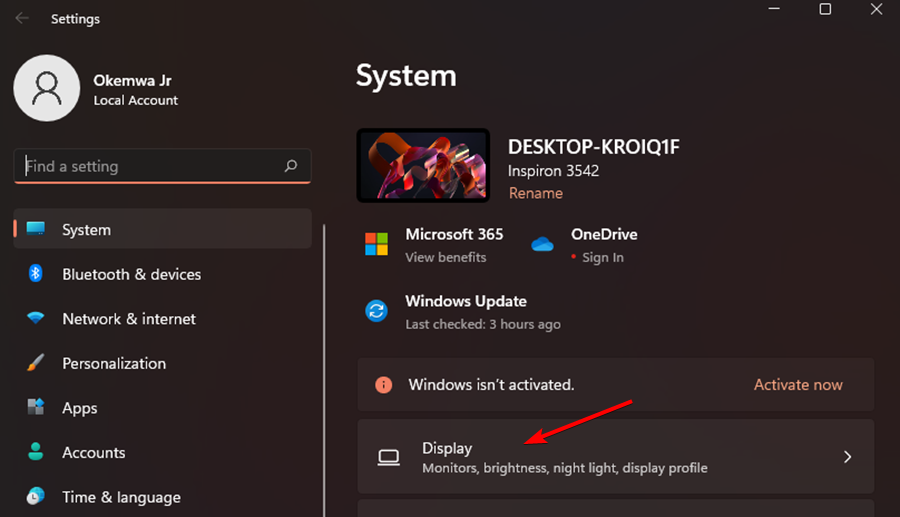
然后,单击使用 HDR以确保启用 HDR。
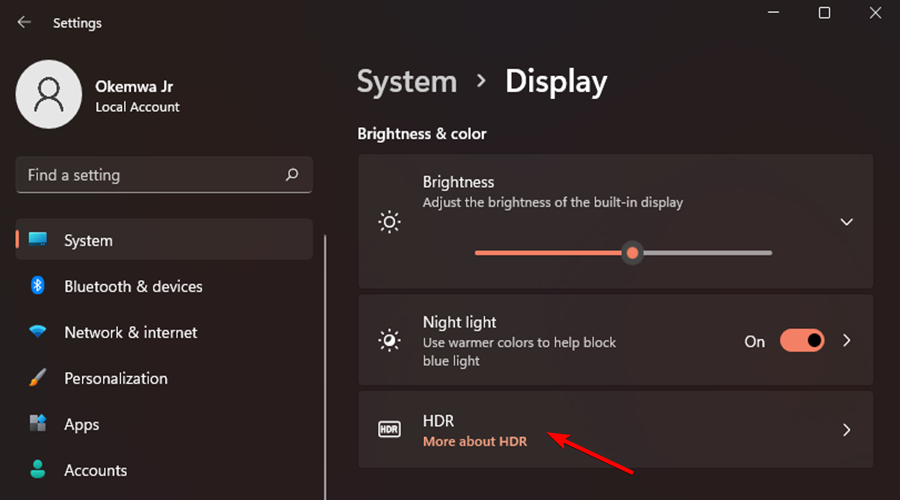
单击HDR打开HDR 设置菜单。
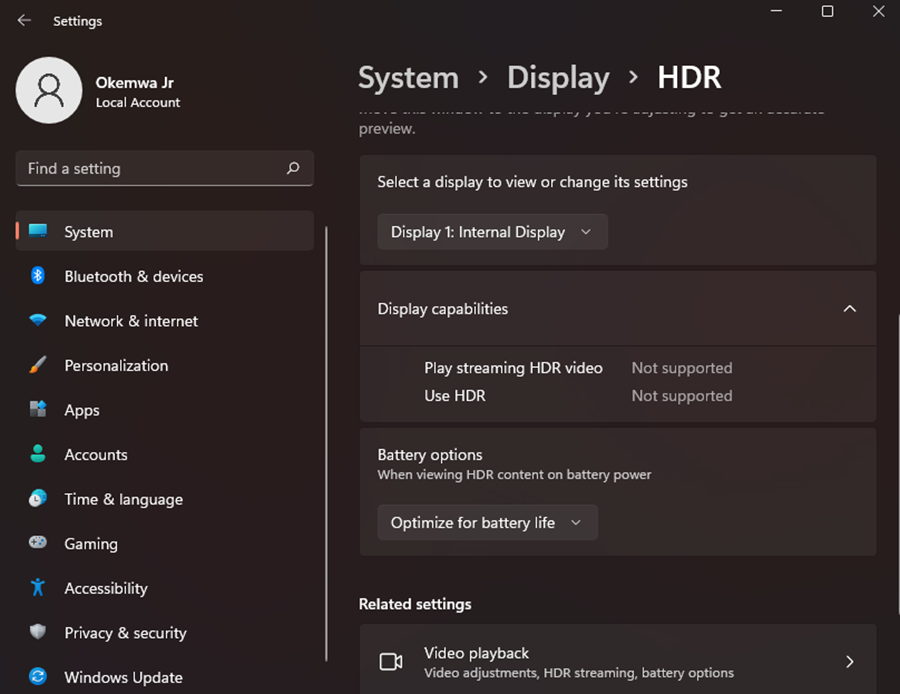
确保启用自动 HDR。
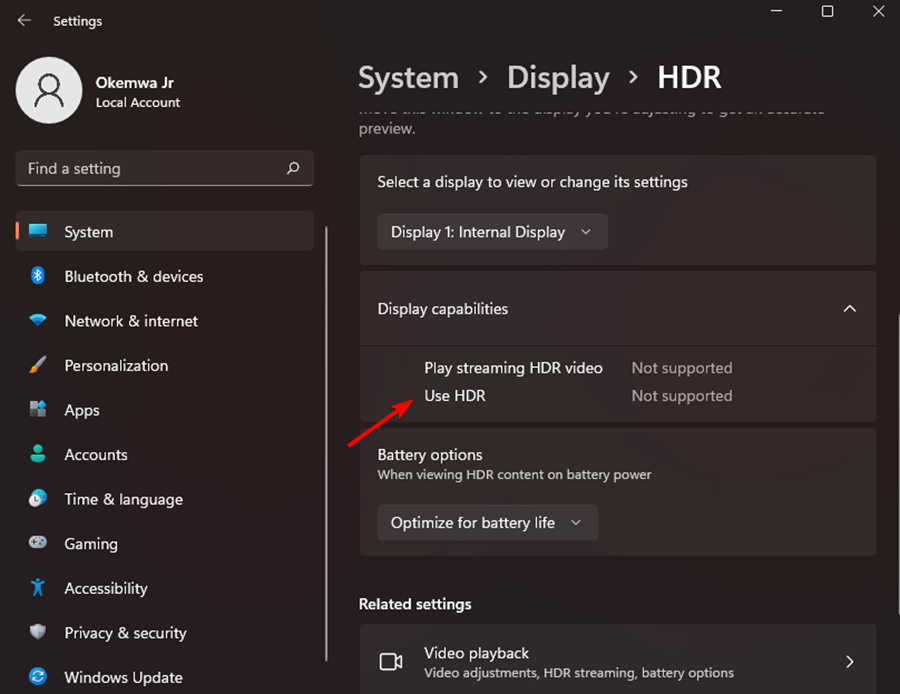
3、检查显示器和HDMI端口
有时,您正在观看的应用程序或游戏中的图形模式可能会导致文本看起来杂乱无章。
如果您使用多个支持 HDR 的显示器来查看或播放内容,请尝试仅将您的电视连接到您的 PC 并为该显示器启用 HDR 流。
Windows 11 用户在尝试在支持 HDR 的硬件上运行 HDR 应用程序时可能会遇到问题。该问题是由于使用了不支持 HDMI 2.0b 的不兼容 HDMI 电缆引起的。
使用推荐的电缆,它将按预期工作。值得注意的是,如果您的 HDR 流选项丢失,则可能是由于您的显示器或电视不支持此特定技术。
Windows 11 自动 HDR 无法正常工作是一个问题,通常是由于更新故障或 HDMI 连接不兼容而导致的。
4、使用兼容 Auto HDR 的显示器
显然,要在 Windows 11 上播放具有鲜明色彩的 HDR,您必须满足对显示器、HDMI 和 DisplayPort 等的一些要求。
内置显示器需要具有 1080p 或更高的分辨率,建议最大亮度为 300 尼特或更高。
对于外接显示器,HDR 显示器或电视必须支持 HDR10、DisplayPort 1.4 或 HDMI 2.0 或更高版本。我们建议使用 DisplayHDR 认证的显示器,例如这些游戏显示器。
Windows 11 设备需要具有支持 PlayReady 硬件数字权限管理(用于受保护的 HDR 内容)的集成显卡,并且必须安装用于 10 位视频解码所需的编解码器。
相关文章:
1. 录屏怎么保存gif动图? UOS录屏生成Gif动画的技巧2. Win11Beta预览版22621.1180和22623.1180发布 附KB5022363内容汇总3. 中兴新支点操作系统全面支持龙芯3A3000 附新特性4. 通过修改注册表来提高系统的稳定安全让计算机坚强起来5. freebsd 服务器 ARP绑定脚本6. 通过注册表修改硬件加速(关闭与打开硬件加速)7. Thinkpad e580笔记本怎么绕过TPM2.0安装Win11系统?8. 如何安装win10和win11双系统?win10和win11双系统安装详细教程9. 华为笔记本如何重装系统win10?华为笔记本重装Win10系统步骤教程10. Fdisk硬盘分区图文教程(超详细)

 网公网安备
网公网安备