文章详情页
Win10任务栏卡死怎么办?Win10任务栏卡死解决方法
浏览:93日期:2022-11-19 10:48:17
最近许多用户在使用Win10系统的时候,任务栏总是卡死。其实这是由于微软最新推出的更新出现的问题,而最近更新带来的Win10任务栏卡死要怎么解决呢?下面小编就带着大家一起来看看怎么解决吧!

Win10任务栏卡死解决方法
好吧啦网www.haobala.com原创,转载需注明出处。
方法一:(前提桌面有控制面板)
打开桌面的控制面板,点击卸载程序。
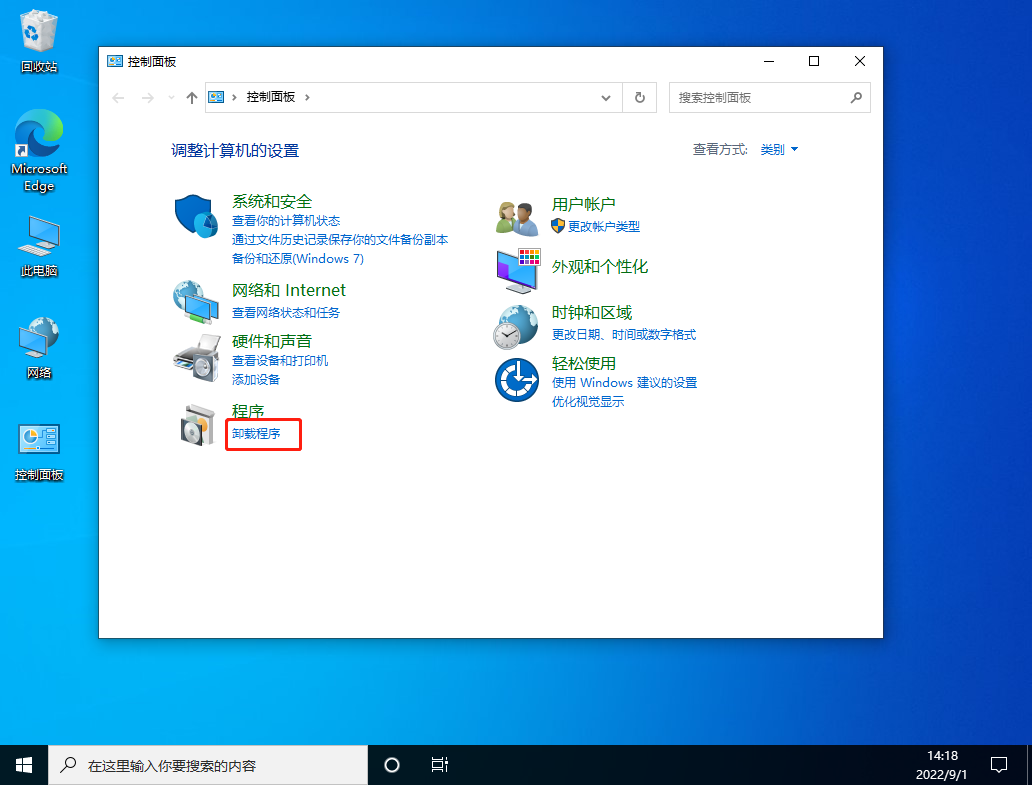
进入后,在左侧点击查看已安装的更新。
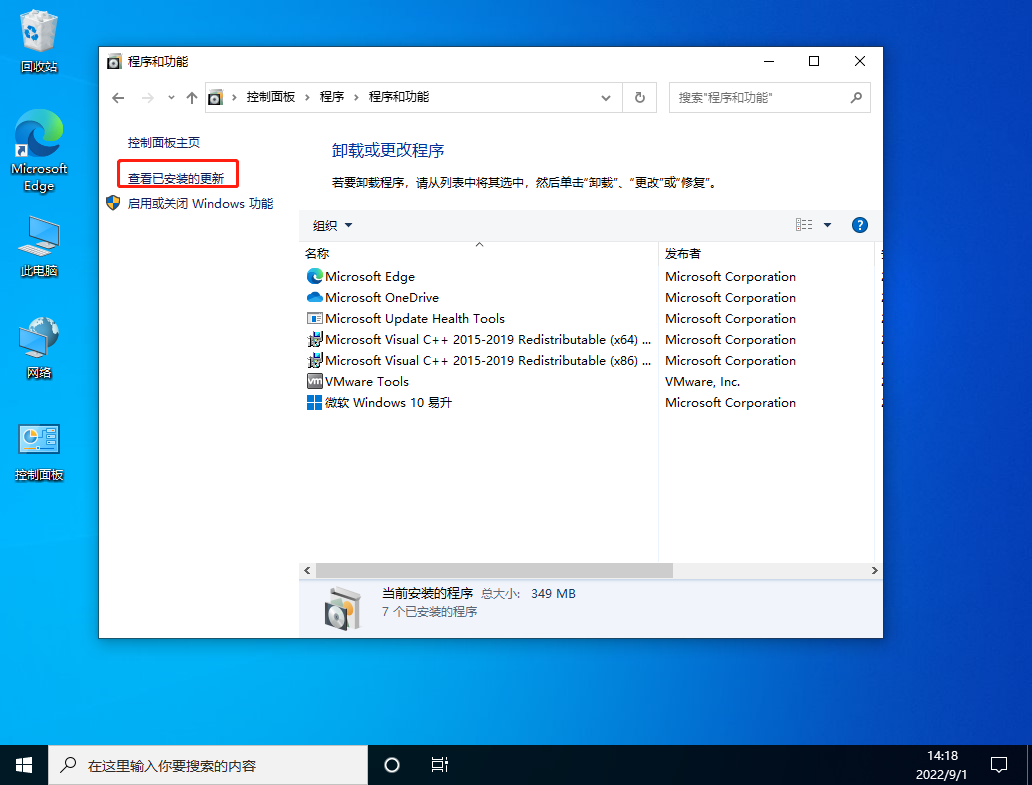
然后找到对应的KB5008212补丁,鼠标右键点击卸载即可。
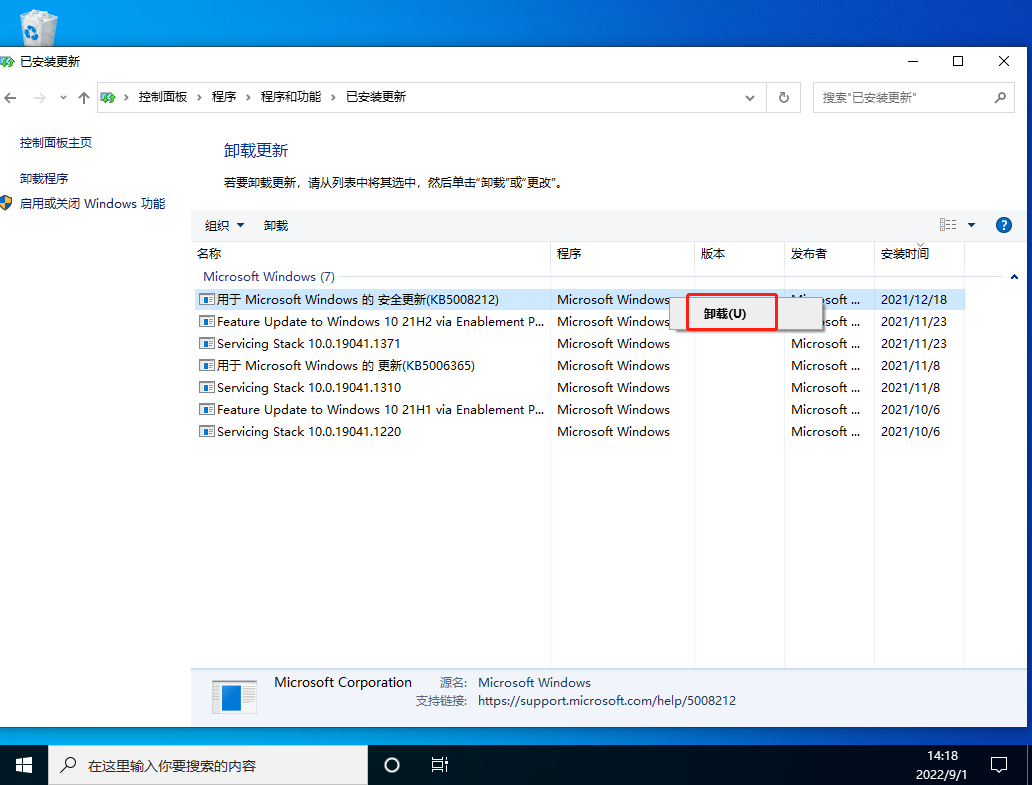
方法二:
键盘按住Ctrl+shift+esc打开任务管理器。
在右上角点击文件,运行新任务。
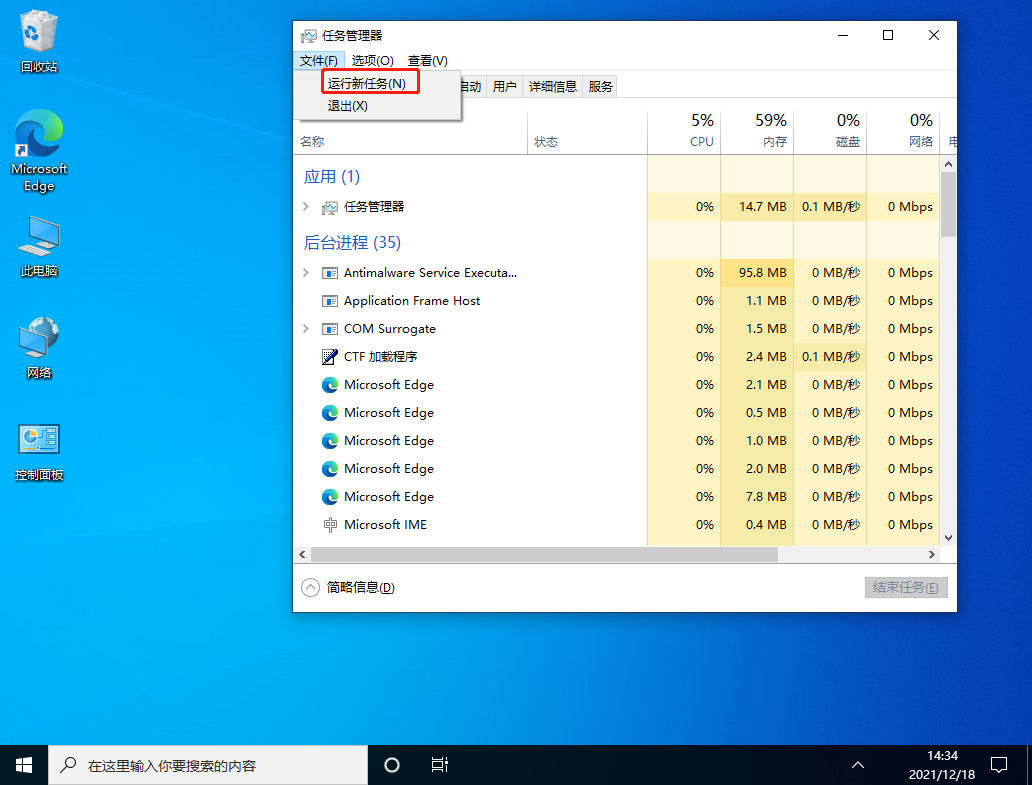
输入cmd,并且勾选以系统管理权限创建此任务。
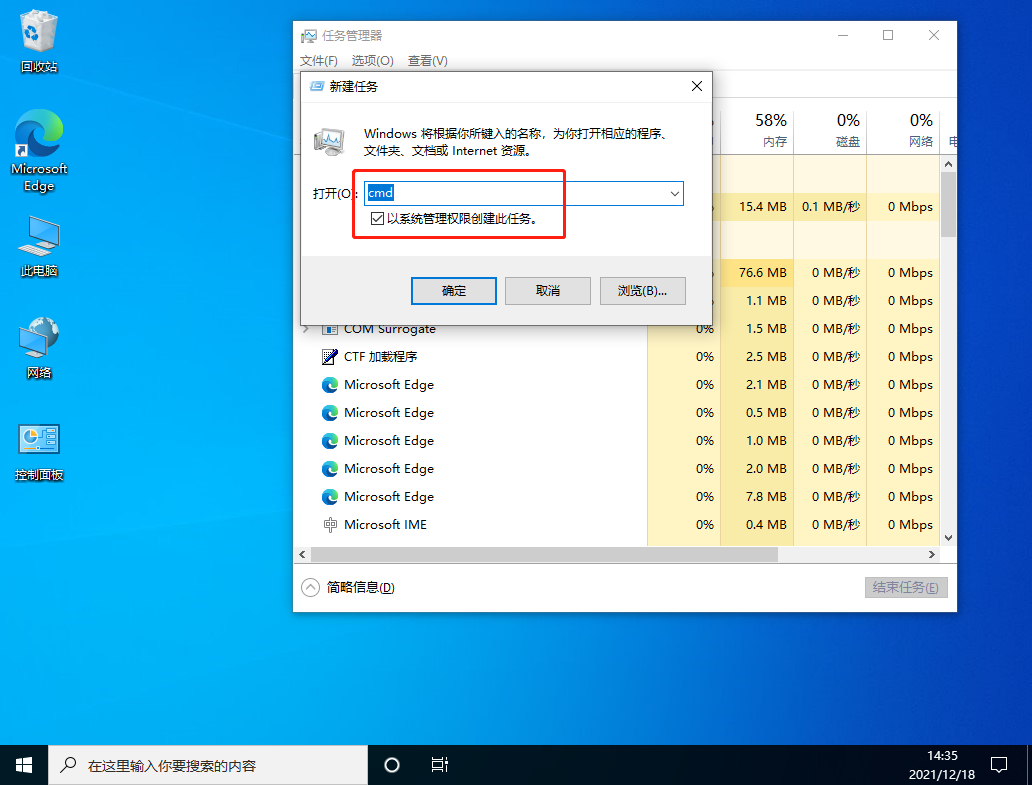
进入后,输入wusa /uninstall /kb:500821
在弹出的窗口选择是,等待卸载完成重启即可。
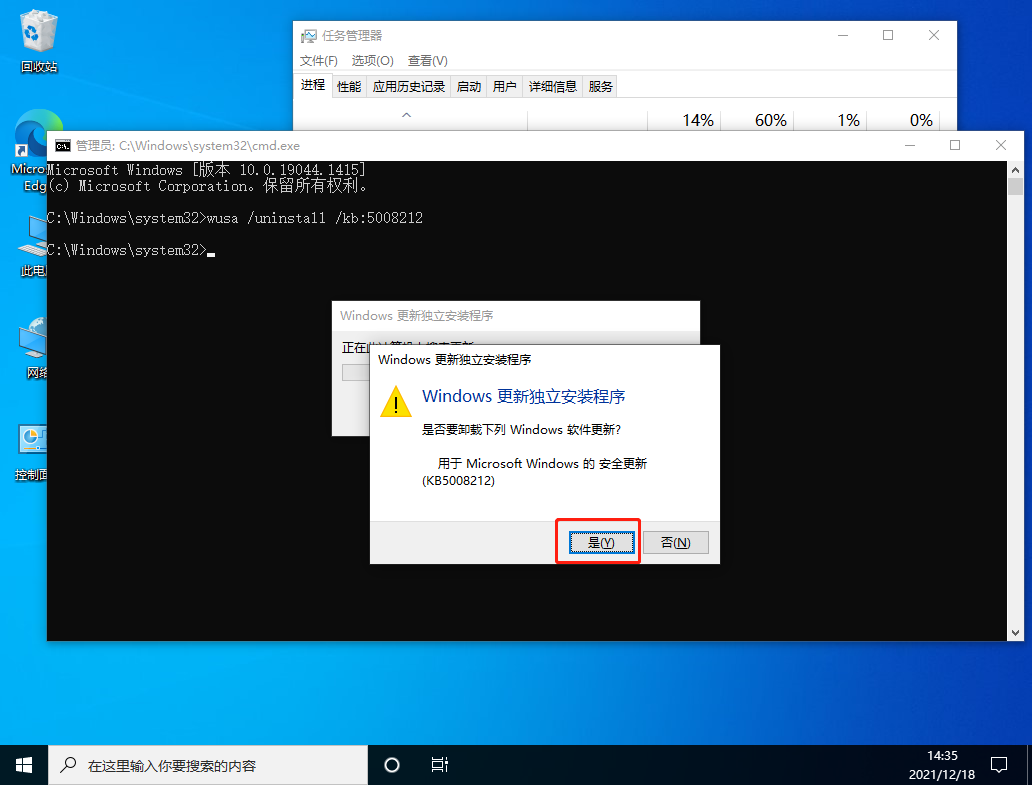
方法三:
关闭无线网络和有线网络连接,让电脑处于断网状态。
重启电脑,进入系统。
断网后,系统任务栏设置等可以正常使用。
然后右键点击任务栏的空白处或资讯和兴趣上,选择关闭即可。
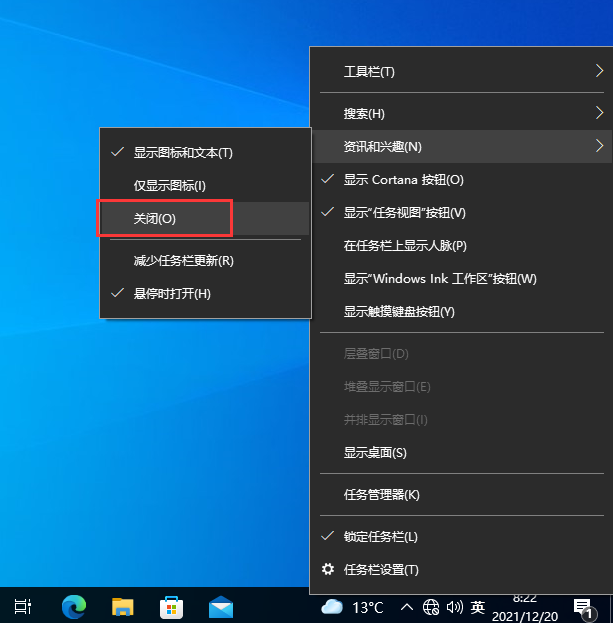
相关文章:
1. Debian11怎么添加桌面快捷图标? Debian桌面快捷方式的添加方法2. Win11 Build预览版25276怎么启用新版文件管理器?3. Win7防火墙提示“错误3:系统找不到指定路径”怎么办?4. 鼠标怎么设置为左手? deepin20左手鼠标设置方法5. Win11怎么查看文件的后缀名?Win11显示文件后缀名的方法6. uos如何安装微信? uos系统微信的安装教程7. Win11安卓子系统WSA 2211.40000.11.0更新发布 升级至 Android 138. 如何在电脑PC上启动Windows11和Linux双系统9. Win10任务栏没有开始菜单怎么办?Win10任务栏没有开始菜单的解决方法10. Centos7下删除virbr0网卡信息的方法
排行榜

 网公网安备
网公网安备