文章详情页
不支持Win11怎么升级 不支持Win11后续更新怎么办
浏览:22日期:2022-11-19 14:42:02
我们都知道Win11系统安装必须要满足win11的升级条件才行,但是很多小伙伴的电脑都不支持Win11后续更新,那么不支持Win11后续更新怎么办?下面小编就给大家带来不支持Win11后续更新解决方法。
不支持Win11后续更新怎么办
1、首先打开【好吧啦网装机大师】在页面中选择win11的镜像,点击进行安装。
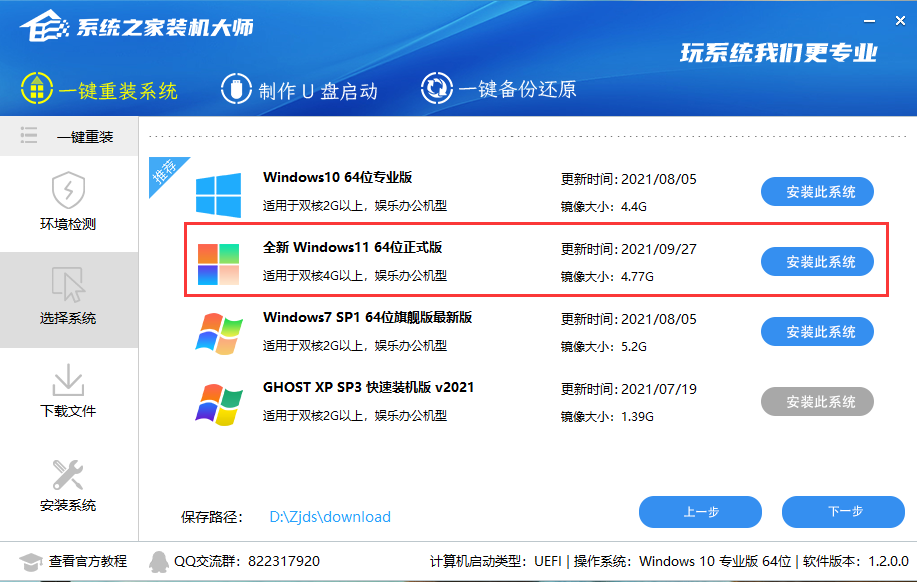
2、在这页面中可以选择自己喜欢的系统软件下载使用,没有直接跳过即可。
3、开始下载镜像文件和新系统的一些驱动,耐心等待完成。
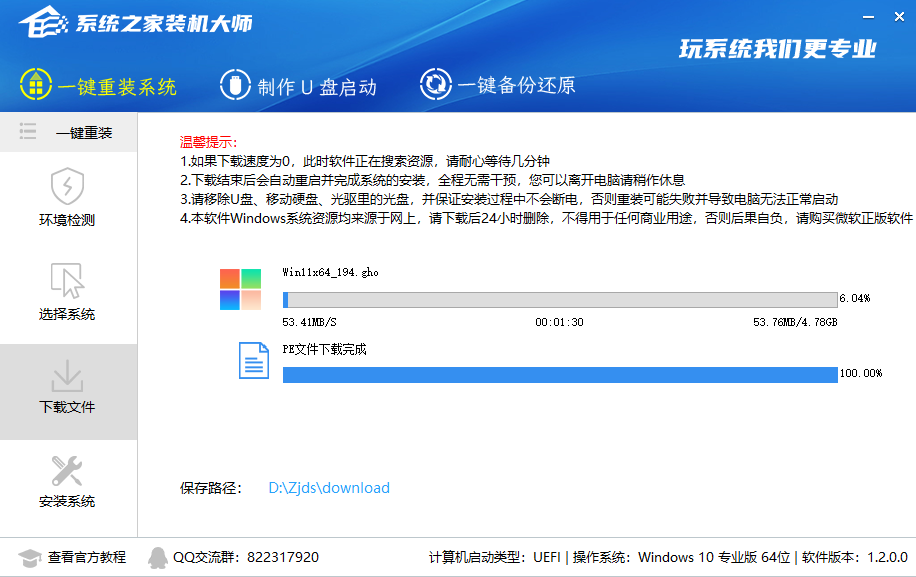
4、下载完成后,点击【立即重启】按钮。
进入PE,安装Windows11:
1、进入PE后我们可以通过键盘中的↑↓键,选择【01】启动Windows10PE x64(网络版)进入。
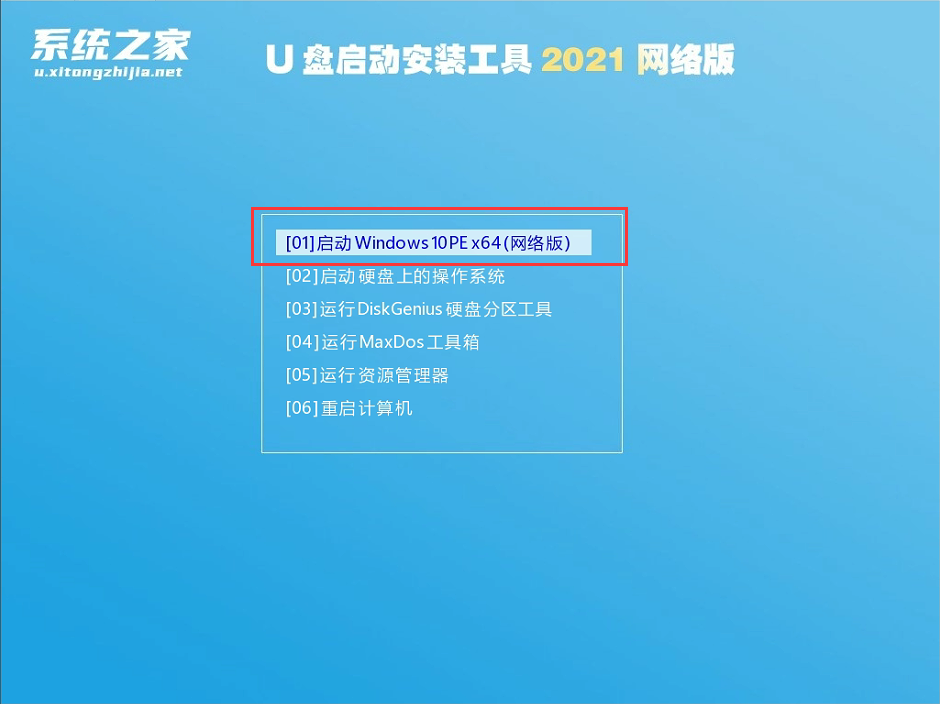
2、进入PE系统后,我们可以直接运行【一键重装电脑系统】。
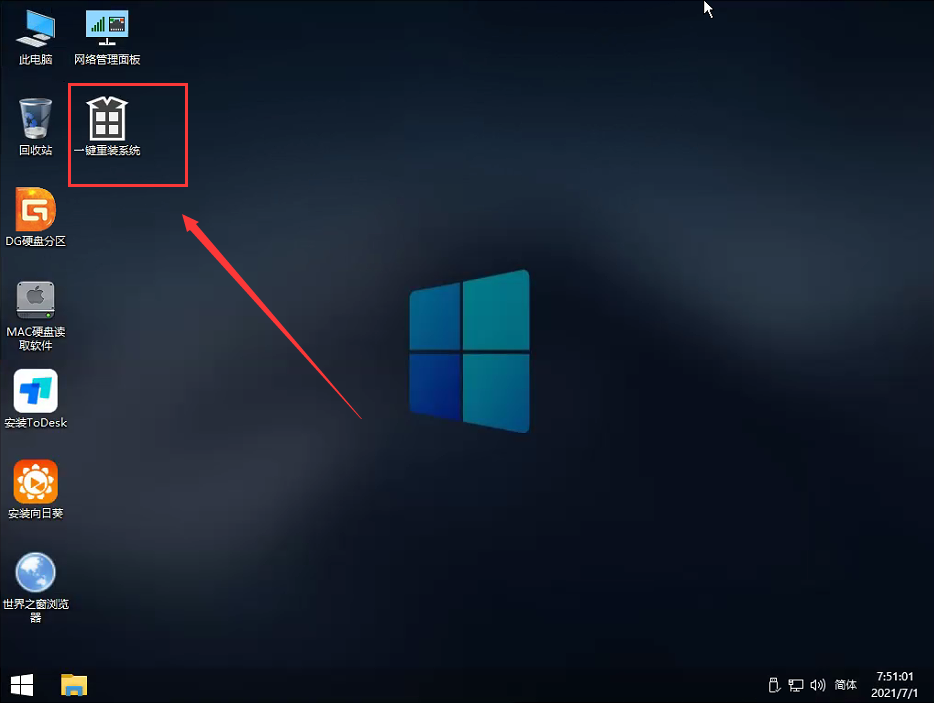
3、启动程序后,首先选择我们的Windows11的ISO镜像文件,也可以选择ISO中的win11.gho,之后选择系统安装的盘符,一般安装在系统C盘中。

4、点击【下一步】就进入到我们的系统备份中。
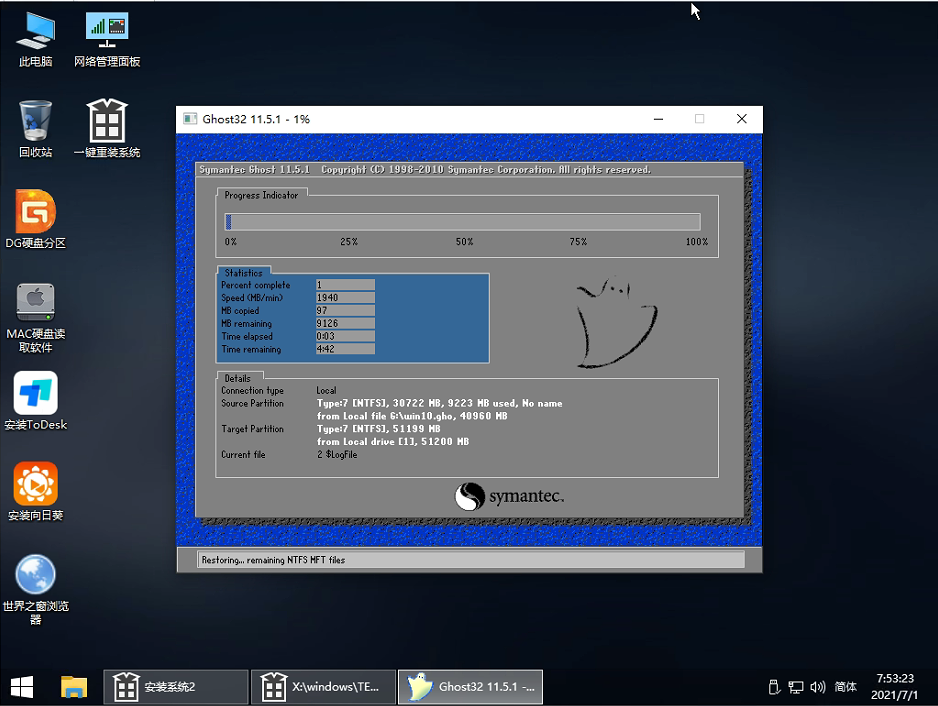
5、拔掉U盘电脑重启后,系统会自动完成后续的程序安装,直到看到桌面,系统就彻底安装成功了。这种方法可以直接跳过TPM的检测而达到安装WIN11系统的目地,但建议配置太低的电脑不要安装win11,特别注意win11系统需要uefi启动才能安装。
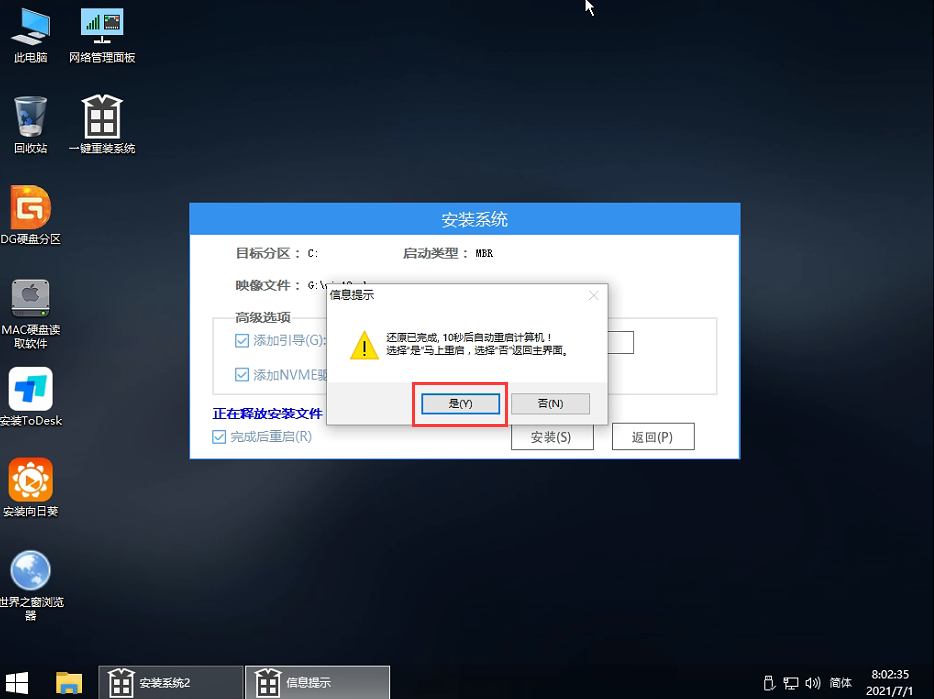
相关文章:
1. Win11运行位置在哪?Win11打开方法介绍2. 微软宣布将在1月10日结束对Win7/8/8.1版Edge浏览器的支持3. 统信uos怎么显示隐藏文件? uos文件管理器隐藏文件的显示方法4. Win10怎么注册商店账户?win10微软商店账号注册教程5. 统信uos系统怎么进行打印测试页和删除打印机?6. Win10专业版出现【你的电脑出现问题需要重新启动】怎么办?7. 中兴新支点操作系统全面支持龙芯3A3000 附新特性8. Debian图标怎么横向排列? Debian11 Xfce横排桌面图标的技巧9. Win11小娜可以语音唤醒吗?Win11小娜是否可以语音唤醒详情10. Thinkpad e580笔记本怎么绕过TPM2.0安装Win11系统?
排行榜

 网公网安备
网公网安备