文章详情页
Win10如何释放内存?win10怎么一键释放运行内存
浏览:24日期:2022-11-19 14:45:22
电脑一旦使用久了,就容易积累大量没用的文档或者垃圾容易造成电脑的运行卡慢等情况。很多用户还不知道win10如何释放内存,这里教大家win10怎么一键释放运行内存方法,有需要的朋友一起来看看吧。
Win10如何释放内存?
1、可以借助电脑自带的磁盘清理功能。首先打开桌面的此电脑图标,进入到文件资源管理器,然后选中电脑需要清理的磁盘右击,选中属性打开。(这里,小编选择清理系统盘c盘)
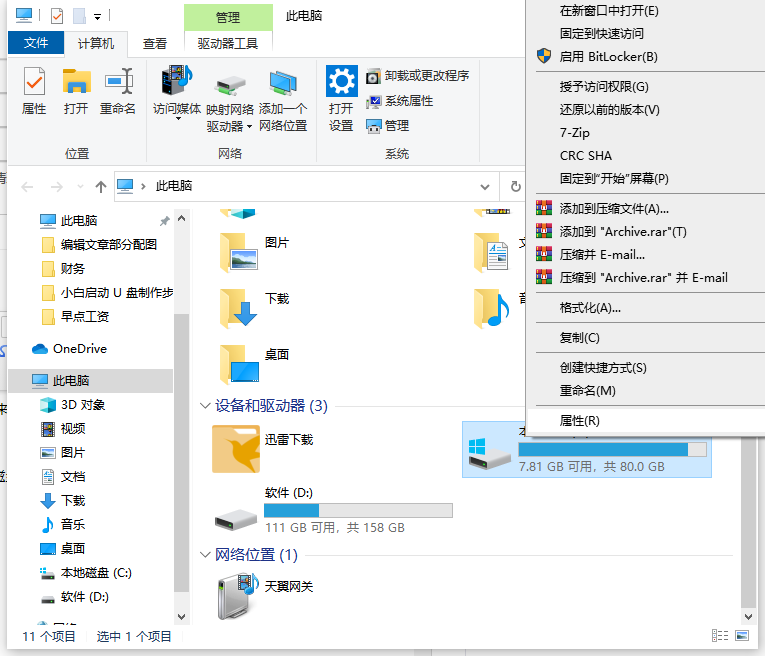
2、进入系统盘属性界面,选择磁盘清理打开。
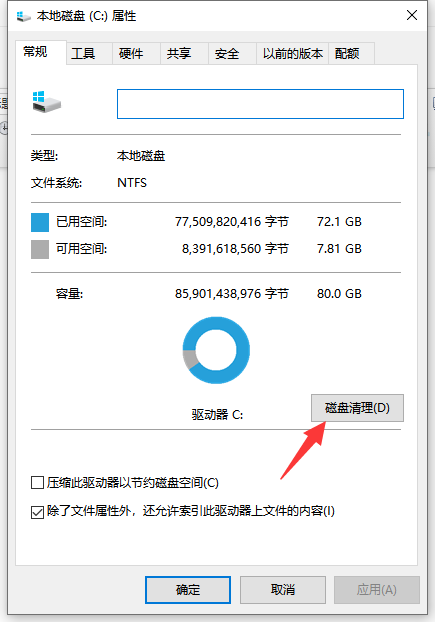
3、然后系统开始自动扫描系统垃圾文件,打开清理垃圾的新界面。
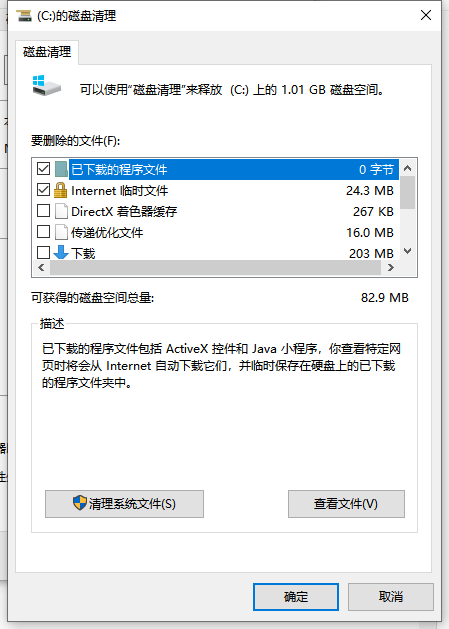
4、选择需要清理的垃圾文件,点击确定按钮。
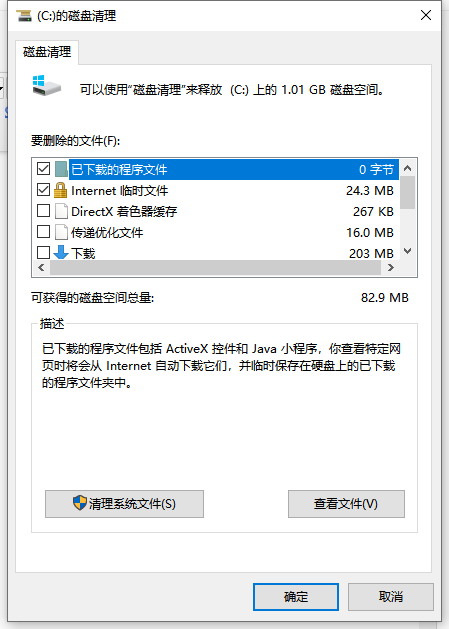
5、弹出磁盘清理确定窗口,点击删除文件,清理完毕回到系统盘属性界面。
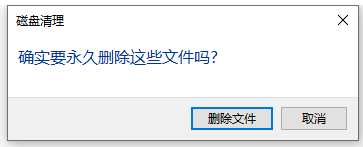
6、点击系统盘属性界面--工具--选择优化。
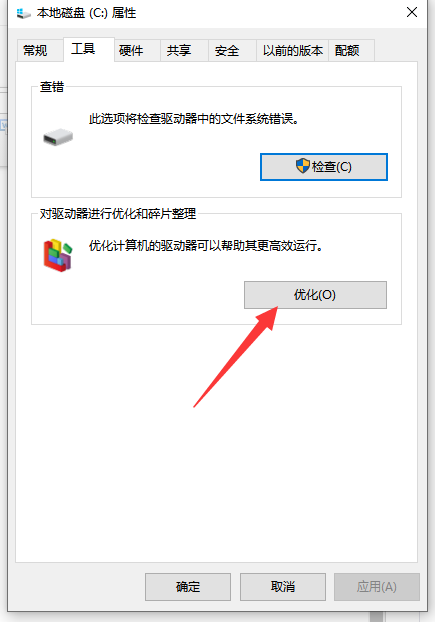
7、选择系统盘,点击优化按钮,等待优化完成即可删除系统盘垃圾文件和优化磁盘。
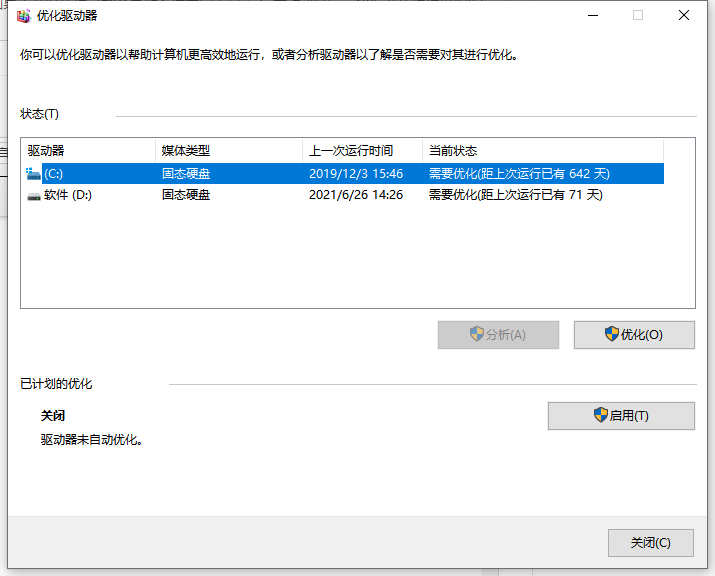
8、另外除了通过借助磁盘清理工具外,一些管理工具一样可以协助清理系统垃圾,另外在使用电脑的过程中,我们可以尽量少在系统盘上安装软件或保管文件,这样都能尽可能释放我们的系统盘空间,提高运行速度。
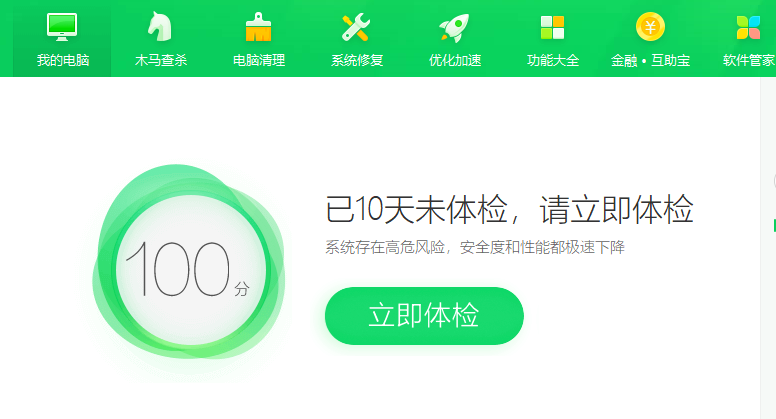
相关文章:
1. 统信UOS个人版(V201030)正式发布 新增功能汇总2. UOS文档查看器怎么添加书签? UOS添加书签的三种方法3. CentOS7.0怎么设置屏幕分辨率?4. Win11如何去除快捷方式的箭头?Win11去除快捷方式箭头方法5. Win10电脑扬声器没声音解决方法6. Win10分辨率无法修改怎么办?Win10分辨率无法修改的解决方法7. Win10修改msconfig后无法开机怎么办?修改msconfig后无法开机解决方法8. uos截图保存在哪? UOS设置截图图片保存位置的技巧9. 统信uos系统怎么管理打印界面和打印队列?10. dllhost.exe进程占用CPU很高怎么解决?全面解析dllhost.exe进程
排行榜
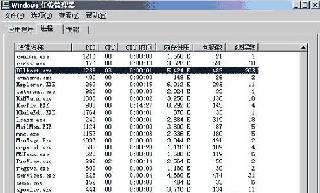
 网公网安备
网公网安备