Win7系统怎么更改默认浏览器为IE浏览器
很多小伙伴们都不清楚Win7系统怎么更改默认浏览器为IE浏览器,接下来小编带来Win7系统更改默认浏览器为IE浏览器方法讲解,希望可以帮助到大家。
Win7系统如何更改默认浏览器为IE浏览器在我们的win7系统中,如果安装一个浏览器,那么那个浏览器就会默认设置为默认浏览器,通常现在的用户电脑上面都不止一个浏览器,但是还是很多用户喜欢使用IE浏览器,觉得IE浏览器是微软自带的浏览器会好一些。但是在安装浏览器之后默认浏览器就会变为新安装的浏览器,IE浏览器又无法重新安装,这种小问题就不要去想如何重装系统之类的了,很简单就能解决。
下面给大家演示一下问题,这我存到桌面的IE浏览器保存的快捷方式,打开之后是使用360浏览器打开的。
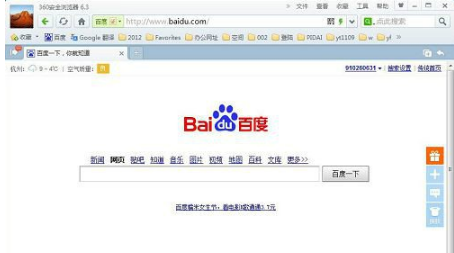
Win7系统如何更改默认浏览器为IE浏览器图1
怎么修改默认浏览器 方法/步骤
1、首先打开IE,然后找到右上角的工具选项,选择Internet选项。
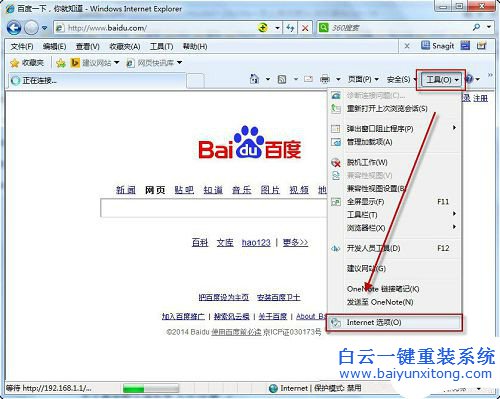
Win7系统如何更改默认浏览器为IE浏览器图2
2、在弹出的Internet选项卡里面点击高级。
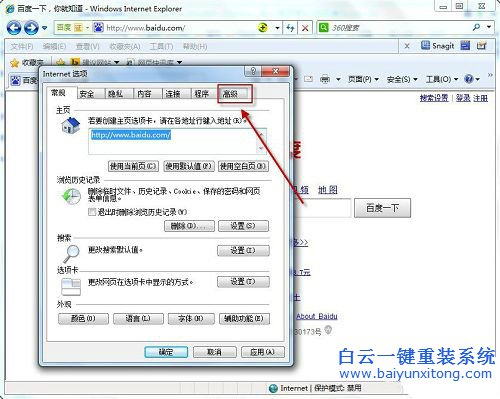
Win7系统如何更改默认浏览器为IE浏览器图3
3、点击重置Internet explorer设置里面的重置,将现在的默认浏览器改为IE浏览器。
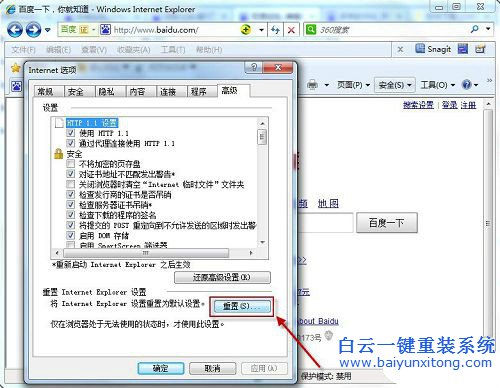
Win7系统如何更改默认浏览器为IE浏览器图4
4、在弹出的窗口上选择重置再一步进行确认。
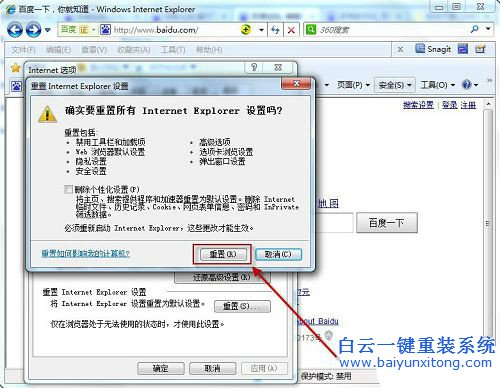
Win7系统如何更改默认浏览器为IE浏览器图5
5、重置完成点击关闭。
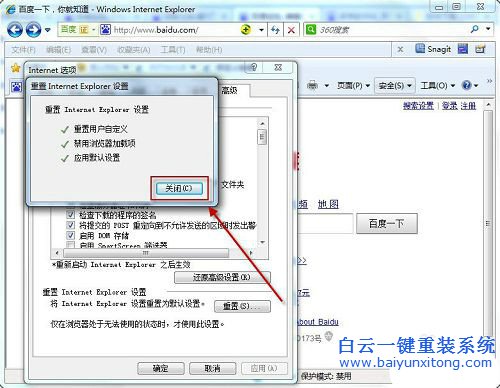
Win7系统如何更改默认浏览器为IE浏览器图6
6、然后点击确定,保存设置。
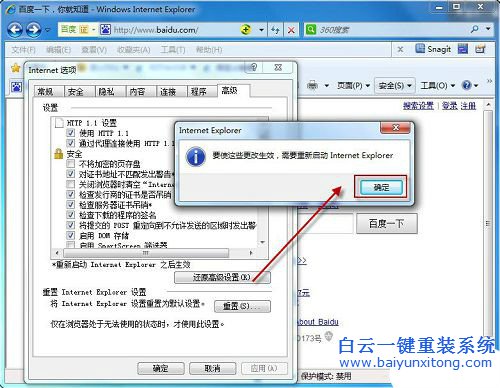
Win7系统如何更改默认浏览器为IE浏览器图7
7、再双击打开快捷方式,直接打开的就是IE浏览器了,默认浏览器修改成功。

Win7系统如何更改默认浏览器为IE浏览器图8
IE技巧相关攻略推荐:
电脑总是出现IE浏览器已停止工作的提示怎么解决
桌面ie图标无法删除怎么解决?桌面ie图标无法删除解决步骤分享
IE浏览器弹出加载项管理如何解决
以上就是好吧啦网网小编为大家带来的Win7系统更改默认浏览器为IE浏览器方法讲解,喜欢的小伙伴们请大家继续关注IE浏览器中文网。
相关文章:
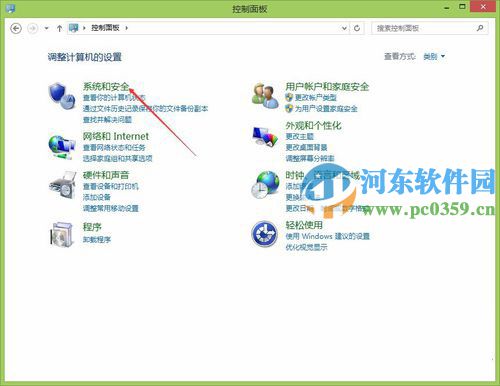
 网公网安备
网公网安备