文章详情页
Win7系统下ie11浏览器怎么降到ie10?ie11浏览器降到ie10的方法说明
windows操作系统自带有ie浏览器,win7系统也不例外内置有ie11浏览器,但是在使用过程中经常出现不兼容问题。有位用户说Win7系统下ie11浏览器如何降到ie11?如果真想将ie11浏览器降到ie10的话,不妨阅读下文,系统城小编教大家一种ie11浏览器降到ie10的方法。
解决方法如下:
1、打开控制面板,打开控制面板之后找到Windows Update选项,并点击进入;
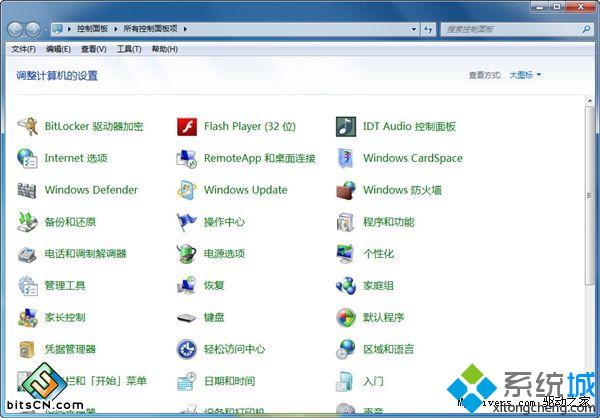
2、选择查看历史更新记录;
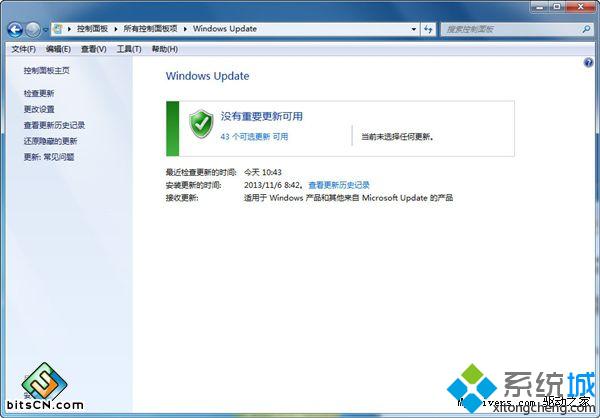
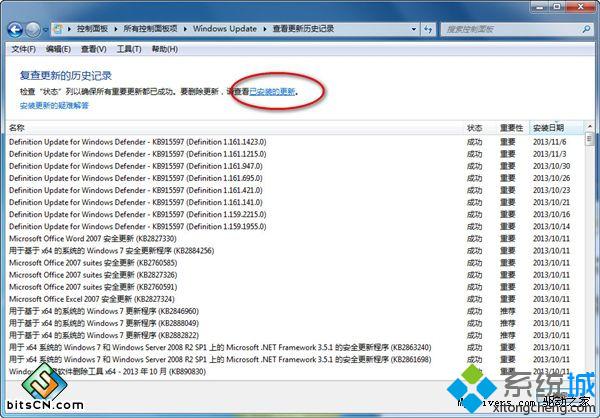
3、寻找IE11更新,在这里我们是无法直接看到刚刚安装的IE11的,需要点击上方的已安装更新才行;
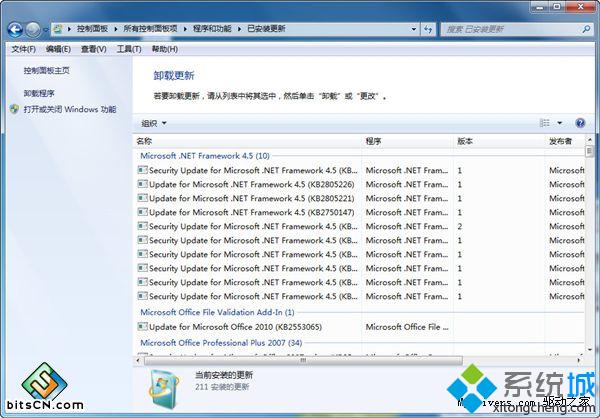
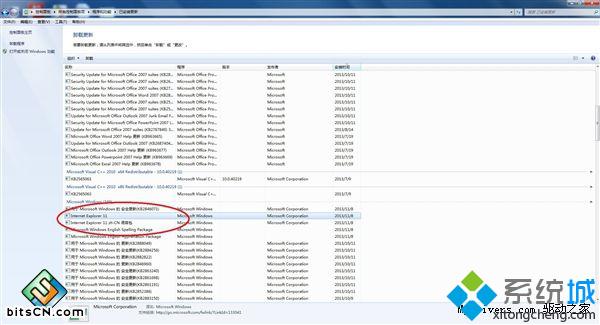
4、卸载IE11更新;
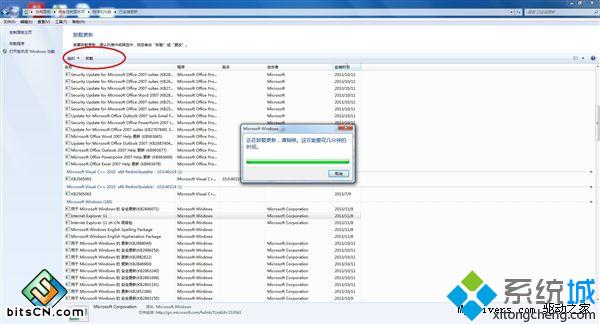
5、找到IE11更新之后鼠标单击将其选中,然后点击界面左上角的卸载按钮即可卸载IE11;
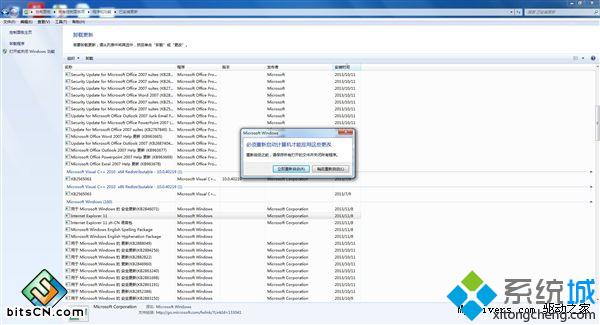
6、IE10回来啦,卸载完成之后系统会提示需要重启才能完成更改,点击立即重启即可;
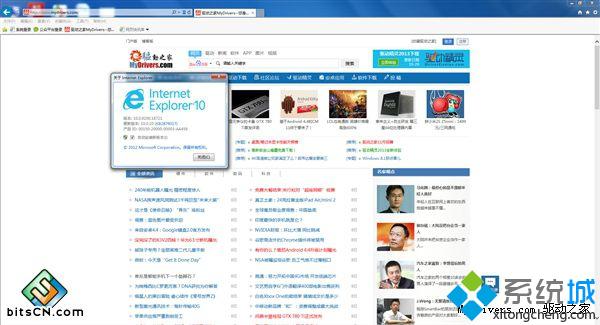
7、重启完成之后你会发现可爱的IE10回来。
IE技巧相关攻略推荐:
ie浏览器新建选项卡报错怎么解决?解决新建选项卡报错的方法讲解
IE11怎么更新提示?IE11更新提示技巧分享
ie8浏览器安全警告只查看安全传送如何关闭?关闭安全警告只查看安全传送的方法介绍
以上就是好吧啦网网小编为大家带来的ie11浏览器降到ie10的方法说明,喜欢的小伙伴们请大家继续关注IE浏览器中文网。
相关文章:
排行榜
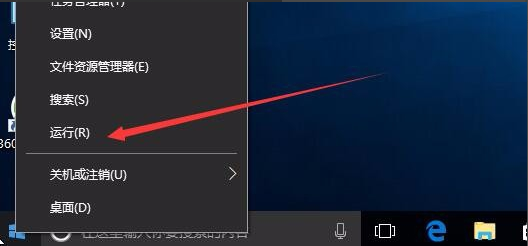
 网公网安备
网公网安备