文章详情页
win7怎么将ie浏览器升级到最新版本?将ie浏览器升级到最新版本方法说明
浏览:41日期:2022-11-21 15:55:26
如果浏览器版本太低了,使用多次都卡的要死,很多软件都默认使用IE浏览器打开网页,IE11加载速度快很多。那么win7怎么将ie浏览器升级到最新版本?接下来一起看看解决方法。
具体方法如下:
1、点击右上角齿轮图标,选择【关于Internet explorer】选项打开;
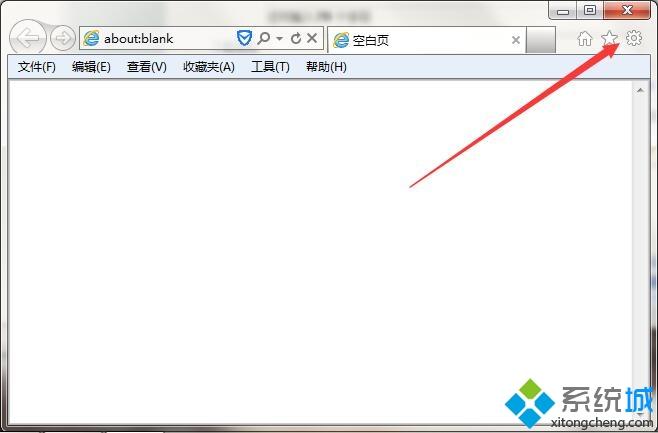
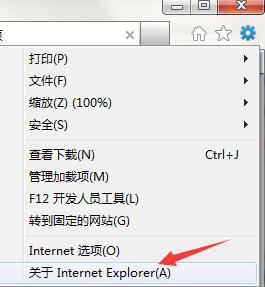
2、点击窗口底下的【英文字样】,跳转微软产品中心;
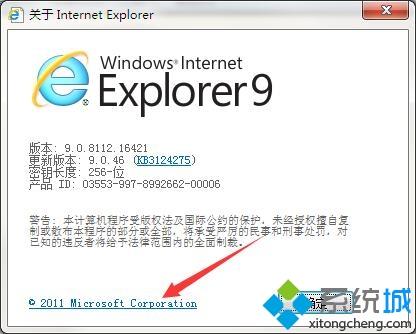
3、利用搜索栏搜索【ie11】,点击放大镜图标开始查询 ;
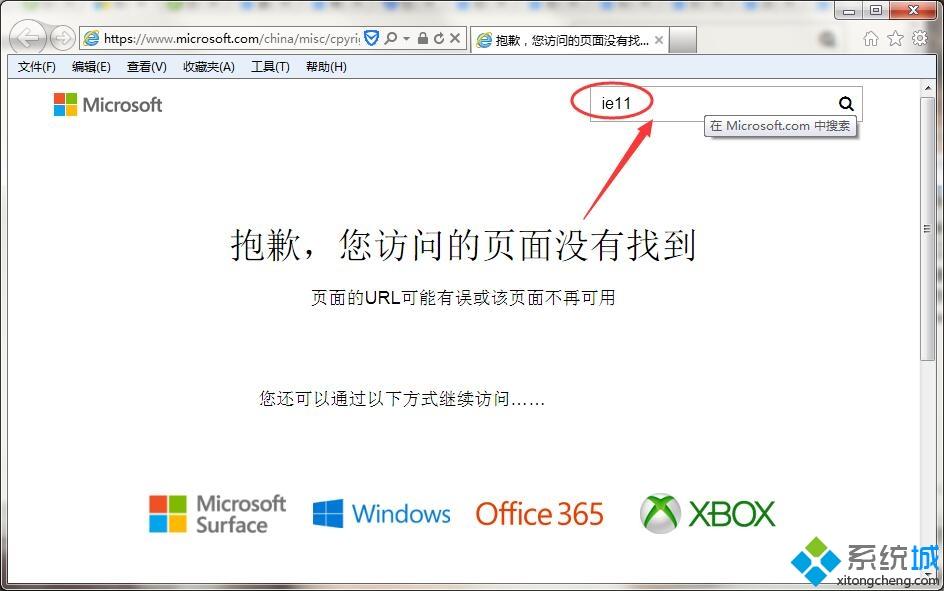
4、选择搜索结果【Download Internet Explorer 11】进入;
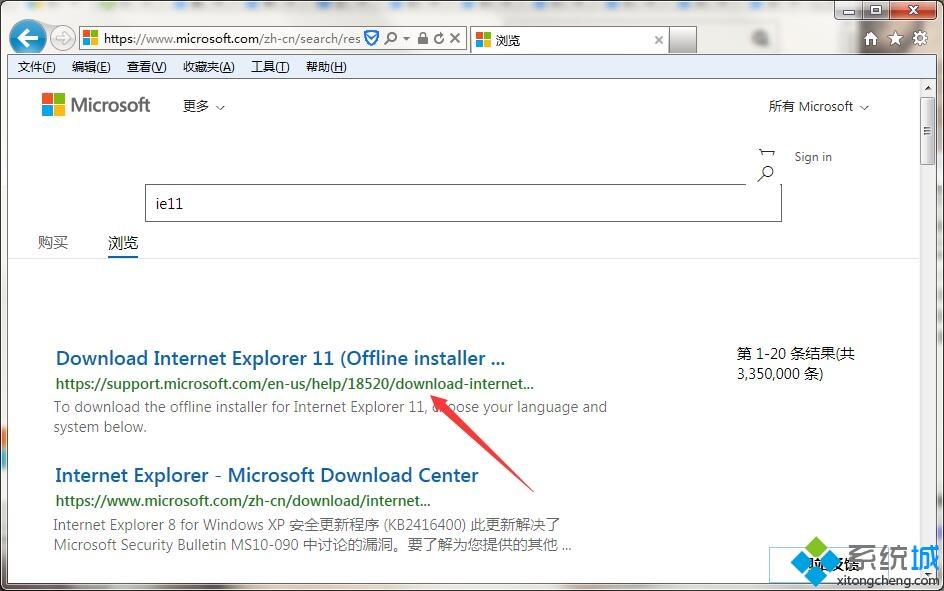
5、下拉本站点,找到表格中【中文(简体)】版本的IE浏览器;
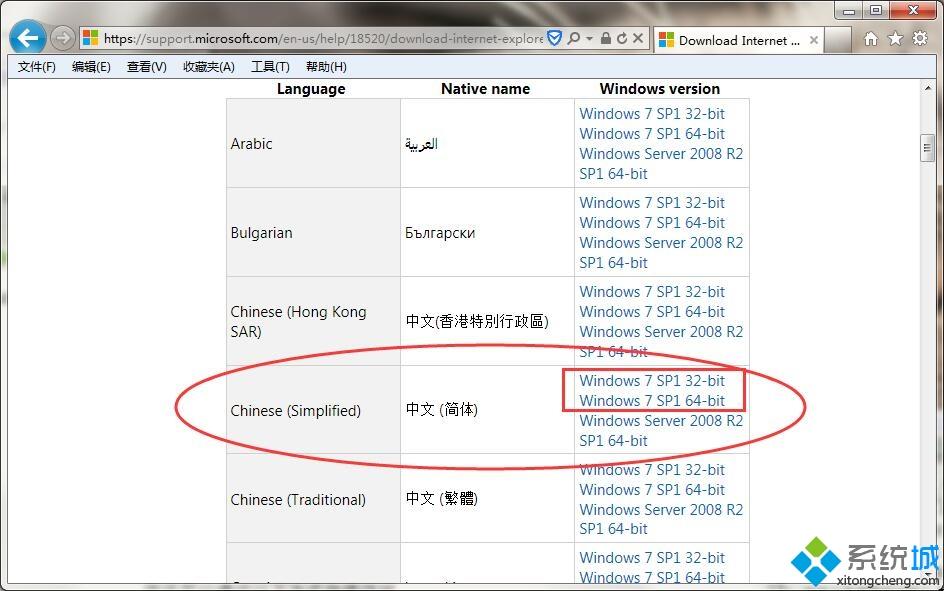
6、右键桌面计算机,选择【属性】进入,查看当前系统类型为32位还是64位 ;
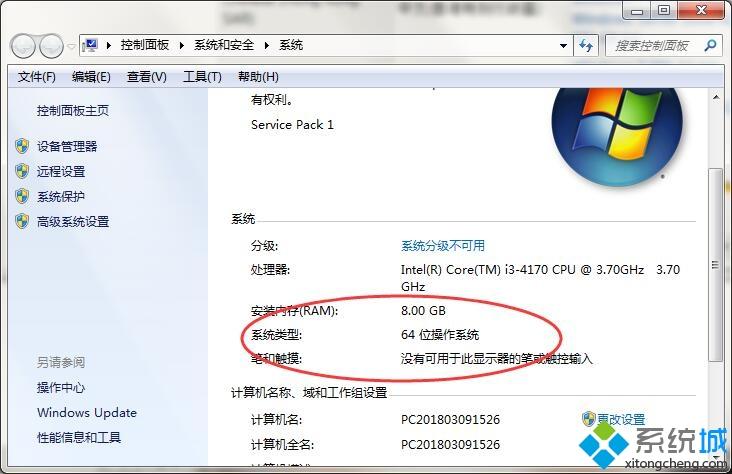
7、选择符合当前【系统类型】的版本下载安装即可(32位点击32-bit,64位点击64-bit).
IE动态相关攻略推荐:
怎么通过ie浏览器右键修改设置进入网站?通过ie浏览器右键修改设置进入网站方法说明
如何升级电脑里的IE浏览器?升级IE浏览器方法讲解
IE浏览器无法添加网页到收藏夹如何解决?解决IE浏览器无法添加网页到收藏夹方法说明
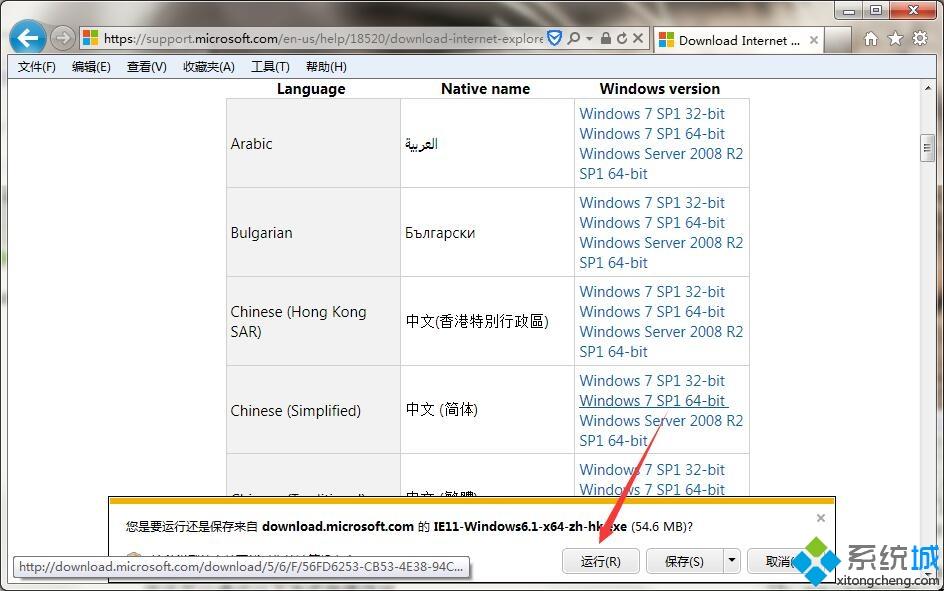
以上就是好吧啦网网小编为大家带来的将ie浏览器升级到最新版本方法说明,喜欢的小伙伴们请大家继续关注IE浏览器中文网。
相关文章:
排行榜
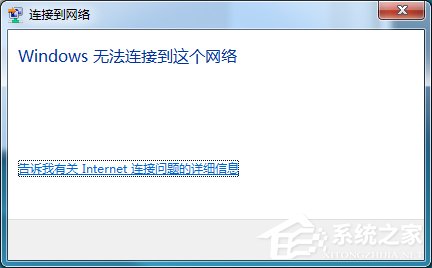
 网公网安备
网公网安备