文章详情页
win10系统找不到ie浏览器位置怎么解决?解决win10系统找不到ie浏览器位置的方法说明
win10系统找不到ie浏览器位置怎么解决很多小伙伴们都不熟悉,接下来小编带来解决win10系统找不到ie浏览器位置的方法说明,希望可以帮助到大家。
找不到ie浏览器位置解决方法:
1、鼠标右键点击开始菜单,选择“控制面板”;如图所示:
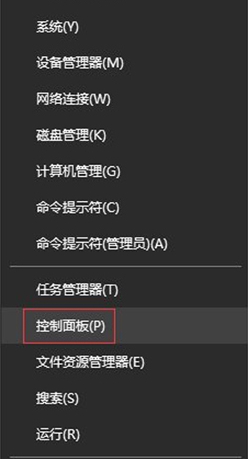
2、在控制面板窗口中,点击“程序”选项进入;如图所示:
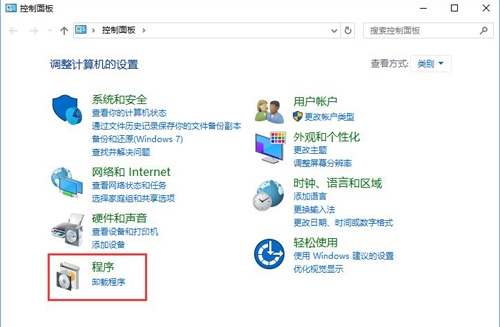
3、点“启用或关闭Windows功能”;如图所示:
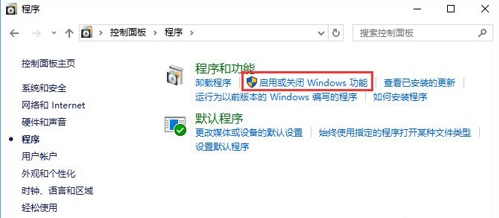
4、在功能列表中勾选“ie11浏览器”,点击“确定”;如图所示:
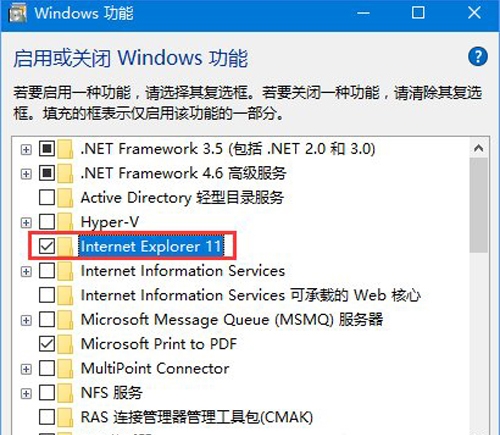
5、等待系统功能调用;如图所示:
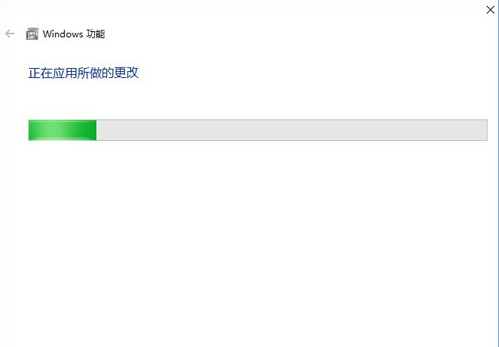
6、启用成功,点击重新启动计算机即可。如图所示:
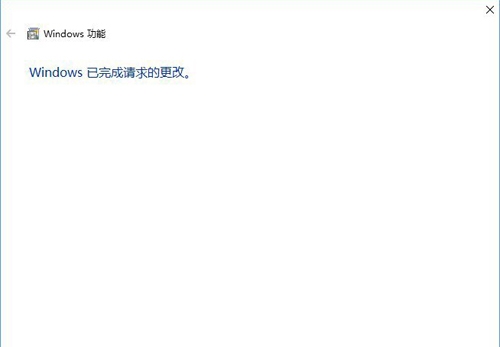
以上就是好吧啦网网小编为大家带来的,喜欢的小伙伴们请大家继续关注IE浏览器中文网。
相关文章:
排行榜
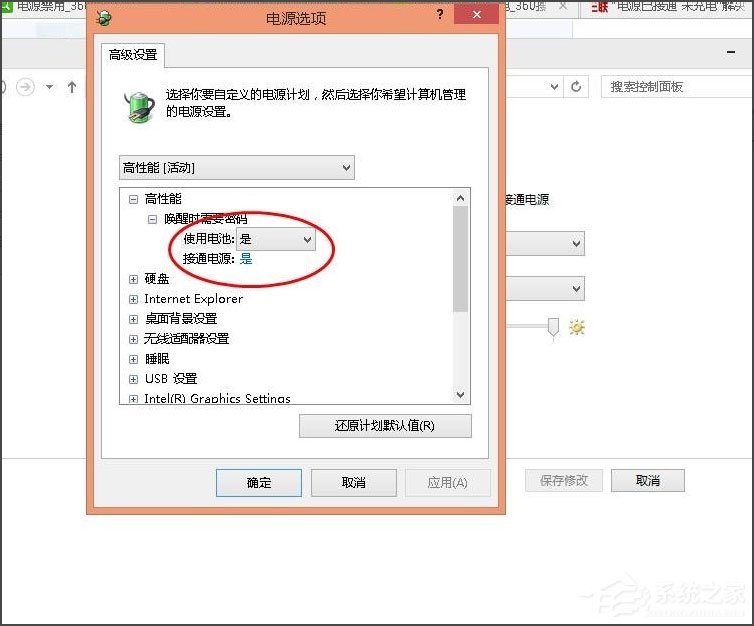
 网公网安备
网公网安备