文章详情页
win7系统怎么把谷歌浏览器书签导入到IE浏览器收藏夹教程?导入收藏夹方法分享
浏览:78日期:2022-11-23 14:30:34
windows操作系统自带IE浏览器,但是有些用户还是喜欢下载第三方浏览器,比如谷歌浏览器,win7旗舰版系统使用谷歌浏览器一段时间,觉得没有IE浏览器好用,决定用回IE浏览器,由于谷歌浏览器中收藏了太多的书签,一个一个进行添加的话会显得非常的麻烦,有什么办法可以快速的将谷歌浏览器中的书签转移到IE中呢?下面小编分享win7系统把谷歌浏览器书签导入到浏览器收藏夹的方法。
具体步骤:
1、首先打开谷歌浏览器,点击右上角的“自定义及控制”,依次选择“书签”——“书签管理器”;
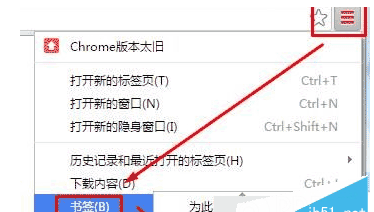
2、在书签管理器中点击“整理”,然后点击“将书签导出到HTML文件”;
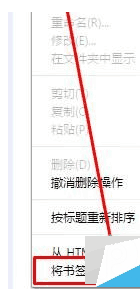
3、选择需要保存的位置,点击“保存”;
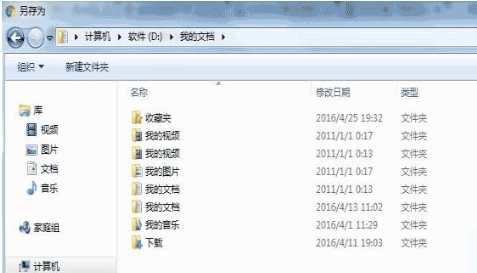
4、打开IE浏览器,点击“收藏”(五角星),点击“添加到收藏夹”边上的黑色小三角,然后点击“导入和导出”;
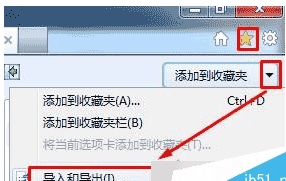
5、选择“从文件导入”点击下一步;
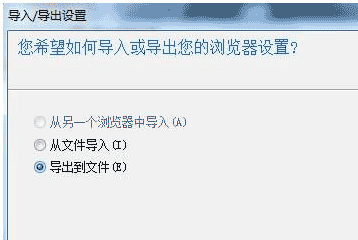
6、点击“浏览”,找到之前用谷歌浏览器导出的文件并选定,然后点“下一步”即可。
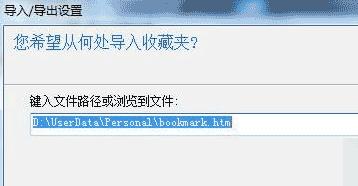
以上就是小编带来如何将谷歌浏览器书签导入到IE7/8/9/10/11收藏夹的方法,希望可以帮助到大家!
相关文章:
排行榜
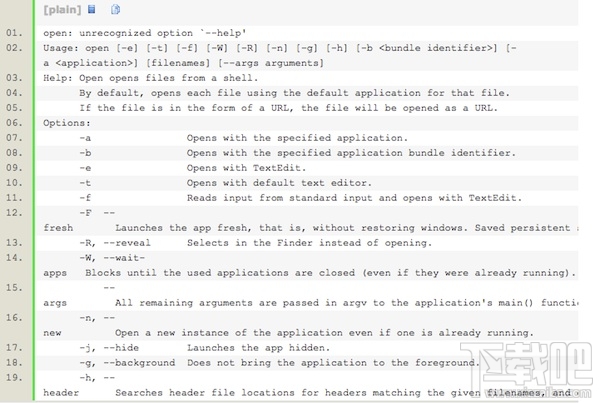
 网公网安备
网公网安备