ylmf 64位Win10专业版下将IE/EDGE怎么固定到任务栏的?固定到任务栏技巧分享
ylmf 64位Win10专业版下将IE/EDGE/固定到任务栏的技巧_桌面上的任务栏能够帮助我们快速的使用锁定的应用程序,其中一般IE/EDGE浏览器都会被锁定到任务栏上,但是有的用户在使用ylmf64位Win10专业版系统的过程中却会遇到IE/EDGE 浏览器没有固定到任务栏上的情况,这样的话我们使用IE/EDGE浏览器就非常的麻烦,那如果在使用的过程中想要将IE/EDGE浏览器固定到任务栏上的话我们应该怎么操作 呢?在下面的教程中小编会把操作的方法告诉大家,只需要跟着下面的教程操作就能轻松完成将IE/EDGE浏览器设置到任务栏上去的操作。
具体方法如下:
1、我们利用搜索功能找到IE/EDGE,在桌面的左下角有一个搜索框,这里可以搜索系统及互联网。
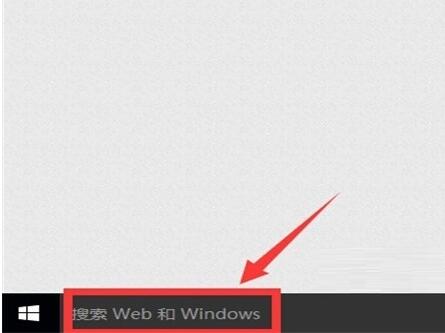
2、我们在这个搜索框里点击一下,就会弹出一个菜单。
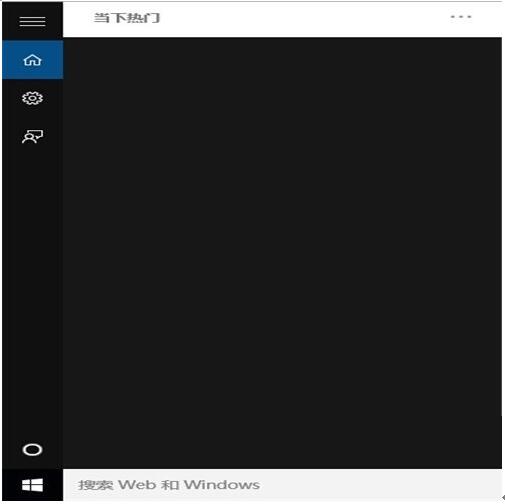
3、然后在这个搜索框输入IE/edge(不分大小写,输入IE/EDGE也可以)。
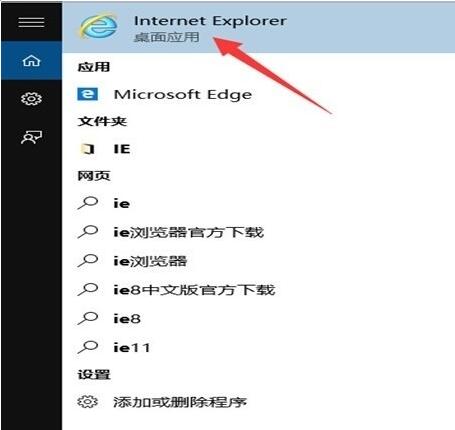
4、我们在第一个程序上(为什么是第一个程序呢?它有一个灰色字体叫“桌面应用”)右键。
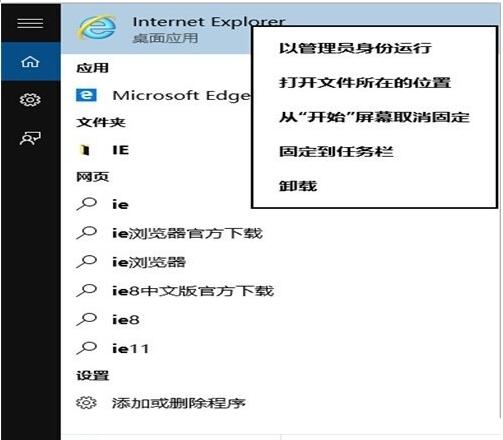
5、在弹出菜单中,选择“固定到任务栏”,我们在任务栏就会看到任务栏上显示出IE/EDGE了。
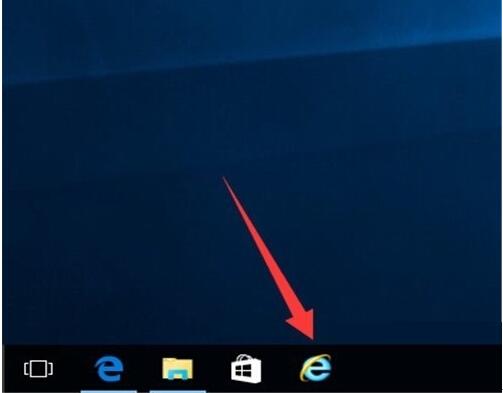
6、有些人喜欢尝试后就想恢复原来,那么我们可以在任务样上的IE/EDGE右键。
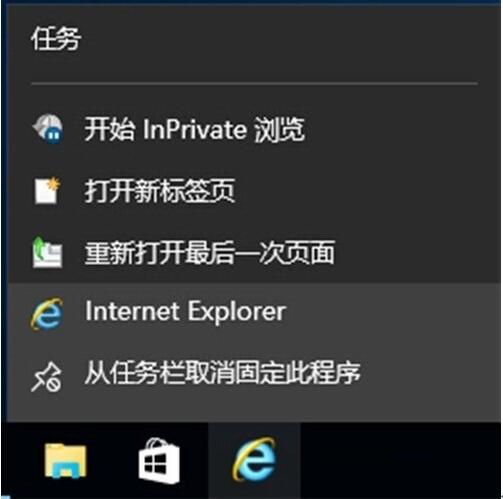
7、在弹出的菜单中点击从任务栏取消固定此程序,IE/EDGE就不会在任务上出现了。
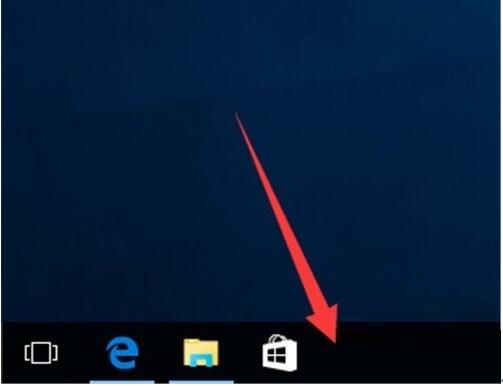
通过上面几个步骤的操作,我们就能在ylmf 64位Win10专业版系统下把IE/EDGE固定到任务栏了!经常需要使用到IE/EDGE浏览器的用户,不妨按照小编的方法操作看看。
相关文章:
1. Debian11怎么结束进程? Debian杀死进程的技巧2. Ubuntu 20.04.2 发布,包括中国版的优麒麟3. Thinkpad e580笔记本怎么绕过TPM2.0安装Win11系统?4. 企业 Win10 设备出现开始菜单和任务栏快捷方式消失问题,微软展开调查5. 如何使用Xmanager远程连接Centos6.5?6. UOS怎么设置时间? 统信UOS显示24小时制的技巧7. 统信uos系统怎么管理打印界面和打印队列?8. Windows Modules Installer Worker是什么进程?硬盘占用100%的原因分析9. Win10系统360浏览器搜索引擎被劫持解决方法 10. win XP系统的电脑无法连接苹果手机怎么解决

 网公网安备
网公网安备