文章详情页
Win10专业版怎样增加edge浏览器朗读音量?增加edge浏览器朗读音量技巧分享
操作方法:
1、在windows10专业版系统中,使用edge浏览器打开想要朗读的网页,然后点击右上角的“设置及更多”按钮,如下图所示:
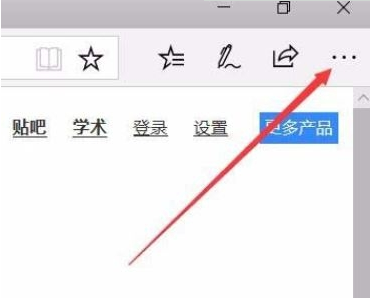
2、在Edge浏览器打开的下拉菜单中点击“大声朗读”菜单项,如下图所示:
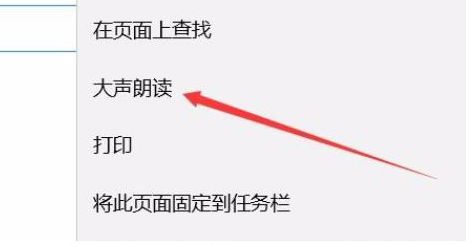
除了通过主菜单打开大声朗读功能外,我们也可以右键点击网页,然后在弹出菜单中点击“大声朗读”菜单项来启用大声朗读功能。
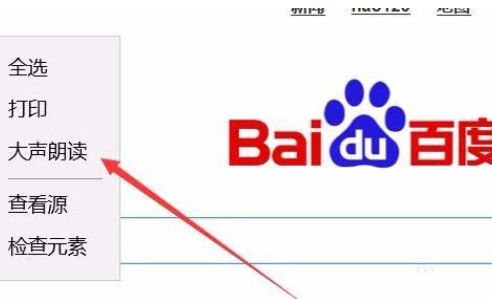
3、当我们点击【大声朗读】edge浏览器就会自动打开大声朗读的插件,同时自动专业版朗读网页,读的内容会以黄色标注出来,同时我们还可以点击暂停或播放按钮来停止或是继续播放内容,如下图所示:

4、除此之外我们点击朗读工具条最右侧的语音设置按钮,可以修改朗读的声音与语速;

5、在速度菜单中可以通过拖动滑块设置语音的速度;

6、通过修改【语音】下拉菜单中的选项进行更换选项即可变换朗读声音!
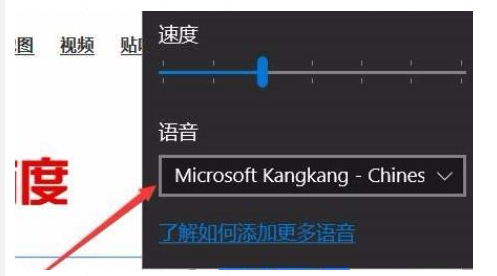
以上就是Win10专业版系统中Edge浏览器修改声音的操作方法!
相关文章:
排行榜
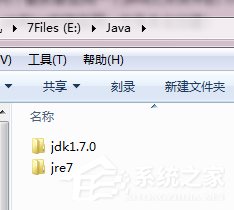
 网公网安备
网公网安备