教你在win10 edge浏览器中把默认下载路径设置为迅雷
win10 edge浏览器中把默认下载路径设置为迅雷怎么做?如何将迅雷下载设置为Win10正式版Edge浏览器的默认下载程序呢?在Win10正式版系统中,Edge浏览器代替IE浏览器成为“高速”、“简洁”、“稳定”的新一代产品。小编教你在win10 edge浏览器中把默认下载路径设置为迅雷的 方法,请看下面详细教程。
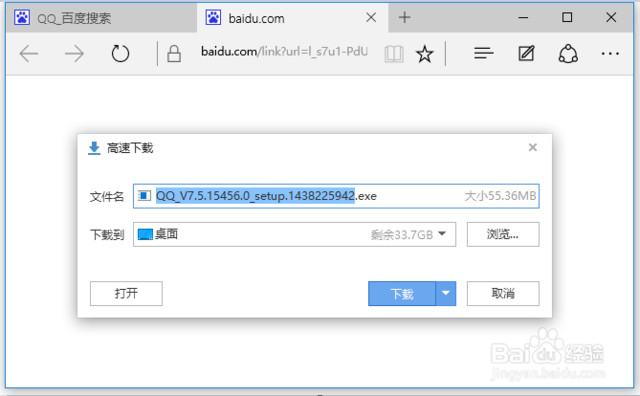
在win10 edge浏览器中把默认下载路径设置为迅雷的方法步骤:
当我们使用Win10正式版Edge浏览器下载程序时,将直接使用Edge自带的下载器下载对应的程序,由于Edge自带的下载器不支持断开续传和P2P功能,因此下载速度和效率都很低。如图所示,通常在Edge浏览器最下方可以看到程序下载进度。
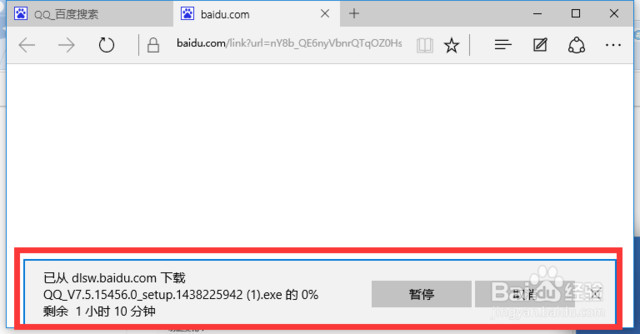
要想设置迅雷做为Edge浏览器默认下载,则我们需要进入“迅雷”官方网站,下载最新版本的迅雷程序。目前“百度软件中心”已完成“迅雷”最新版本程序的更新下载,如图所示,迅雷版本号为“7.9.39.4994”,直接点击“立即下载”按钮。
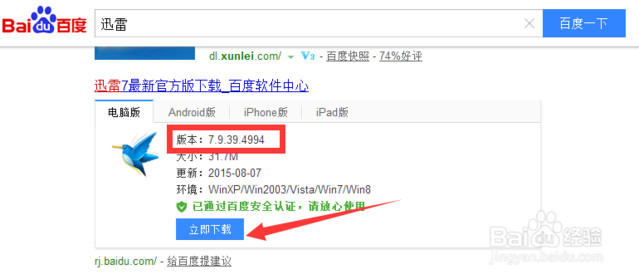
安装并运行“迅雷”最新版程序,点击程序主界面右上角的“设置”按钮,从其下拉菜单中点击“系统设置”项进入。
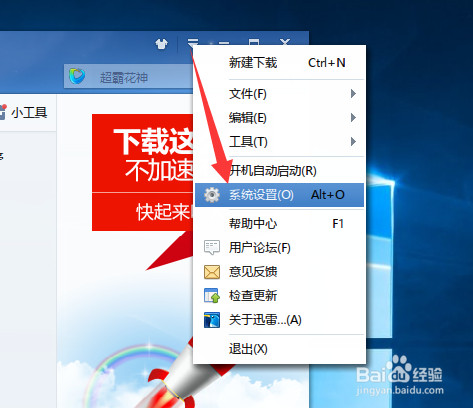
此时将打开“系统设置”窗口,切换到“基本设置”-“启动”选项卡,勾选“浏览器新建任务”栏目中的“直接建立任务”项。
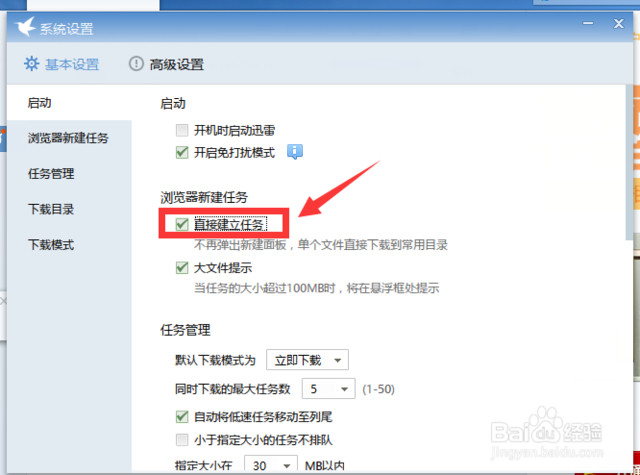
接下来切换到“高级设置”-“更多设置”选项卡,勾选“监视浏览器”项,同时点击“修复浏览器关联”按钮。
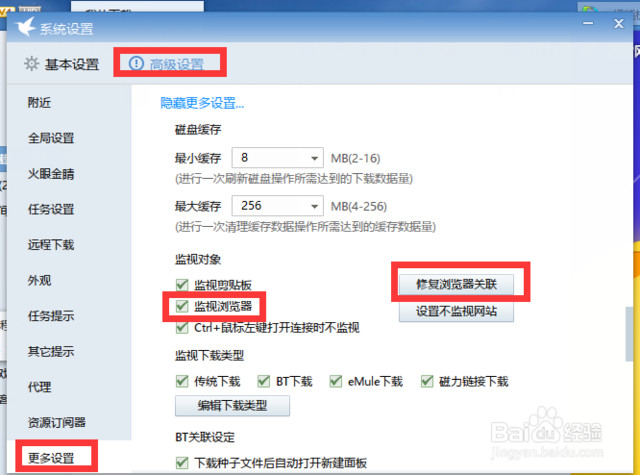
当点击“修复浏览器关联”按钮,如果提示“设置默认下载器成功”,则表明此时就可以使用“迅雷”作为“Win10正式版Edge浏览器”的默认下载器啦。
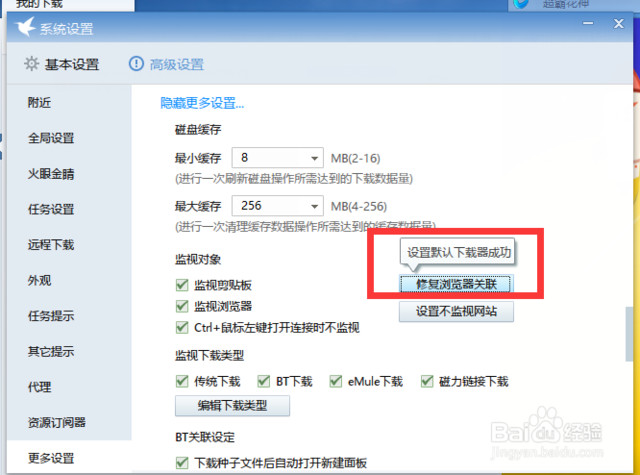
当我们再次使用Win10正式版Edge浏览器下载程序将,将自动启动“迅雷”下载界面,如图所示,点击“下载”右侧的下载列表,从中就可以选择“迅雷下载器”下载此应用。
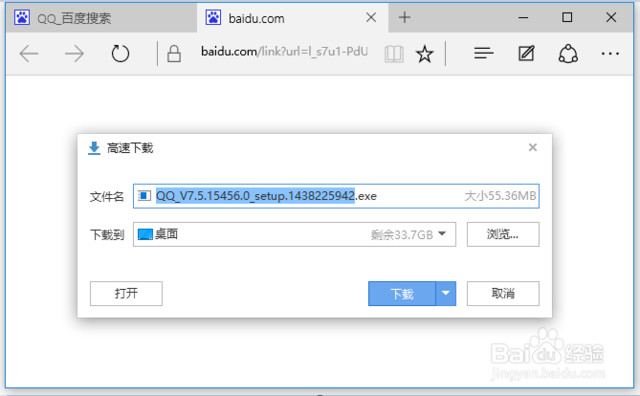
当然,更多时候,当我们开启迅雷“直接建立任务”下载功能后,利用“Win10 Edge浏览器”进入程序下载界面后,当自动启动迅雷下载进程,下载Edge浏览器中特定应用。如图所示:
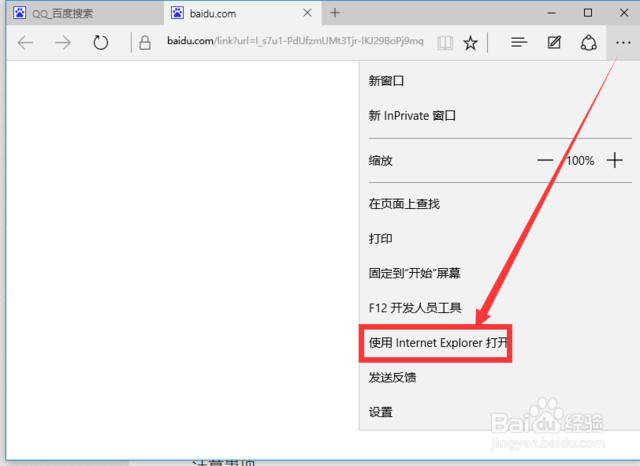
此外,还有一种情况,就是Win10正式版Edge浏览器没有启用迅雷下载时,我们可以在程序下载界面,点击Edge浏览器“更多操作”下拉菜单,从中选择“使用Internet Explorer打开”项。
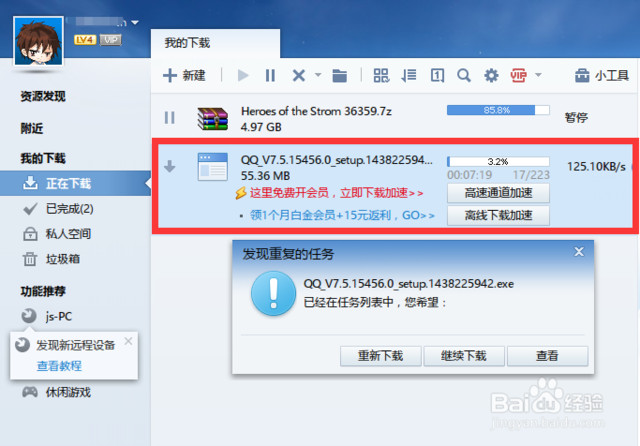
当打开“Internet Explorer浏览器”后,将自动启用迅雷下载相应的程序,如图所示。通过此方法,可以有效借助迅雷程序下载Edge浏览器中的应用,从而提供下载速度和效率。
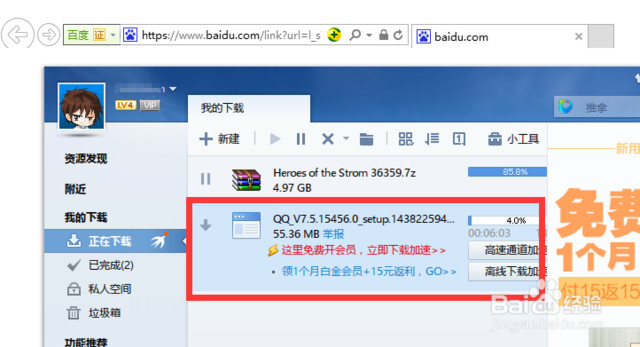
在win10 edge浏览器中把默认下载路径设置为迅雷的方法就给大家介绍到这里了,还不会设置的朋友可以参照本教程哦。
相关文章:

 网公网安备
网公网安备