win8换win7系统磁盘分区表格式如何从GPT转换MBR格式?
最近,很多网友问小编win8改win7系统,硬盘还要重新分区改格式?win8换win7系统磁盘分区表格式如何转换?因为,现在新出厂的电脑大都预装了win8系统,很多人用不惯win8,于是就希望换成win7系统,而win8和win7的分区表格式是不同的,导致无法直接安装win7。该怎么解决这个问题?我们需要将win8电脑的GPT格式转换成MBR格式,具体的方法如下:
win8换win7系统磁盘分区表转换方法:
1、我们准备一个制作好的u深度U盘启动盘,将其连接电脑,然后重启,通过启动快捷键从U盘启动,进入u深度主菜单。我们选择【02】运行u深度win8PE装机维护版(新机器),按回车键执行,如图所示
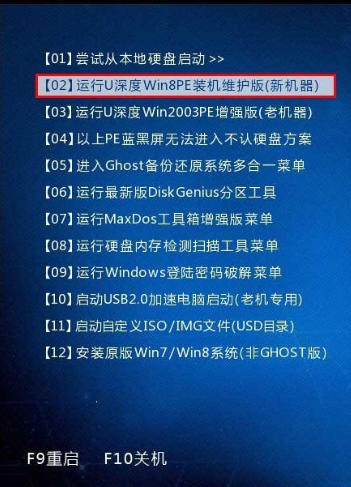
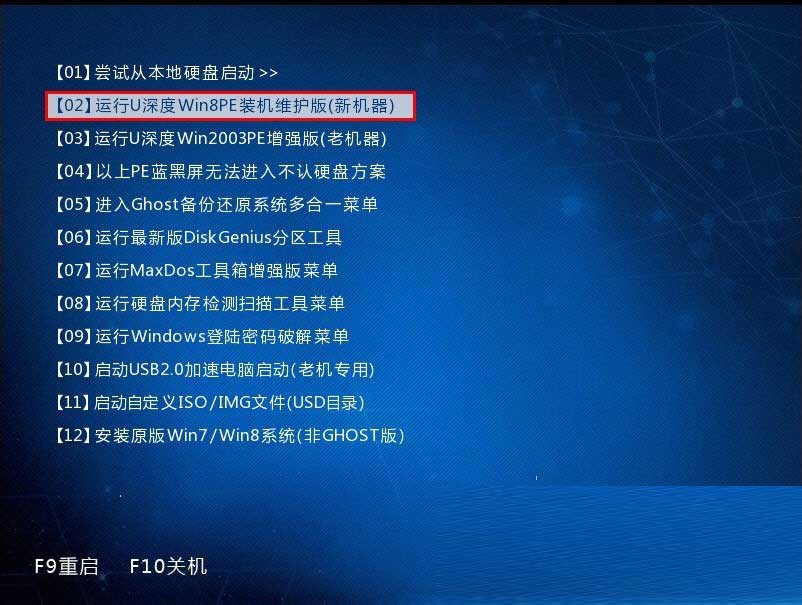
2、进入到win8PE后,我们在桌面上双击打开“分区工具Diskgenius”,如图所示:
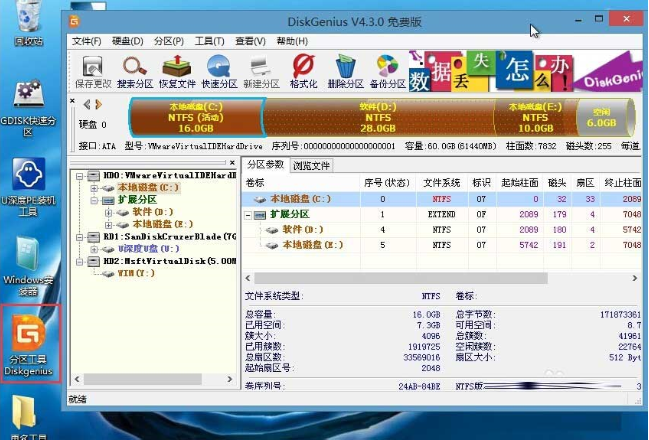
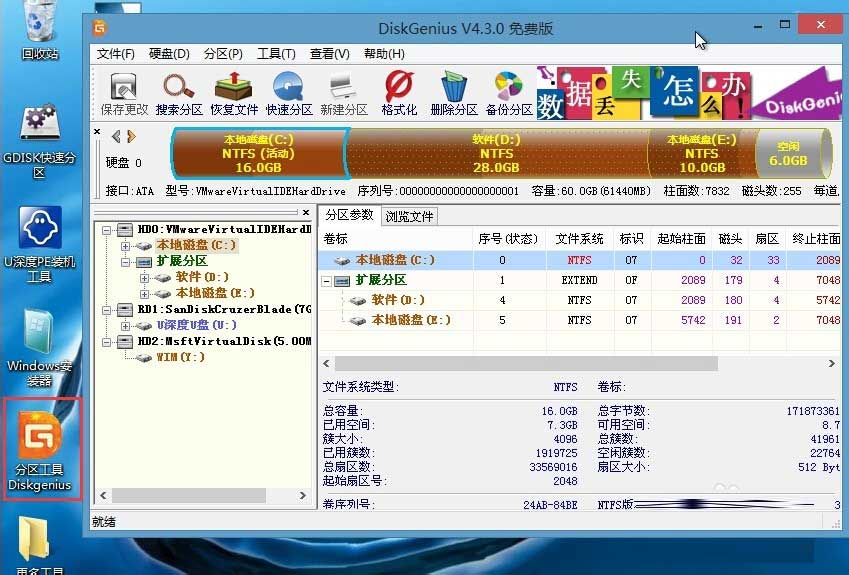
3、在分区工具中,我们在物理硬盘上右击,选择“删除所有分区”这个选项,弹出提示点击“是”,如图所示:
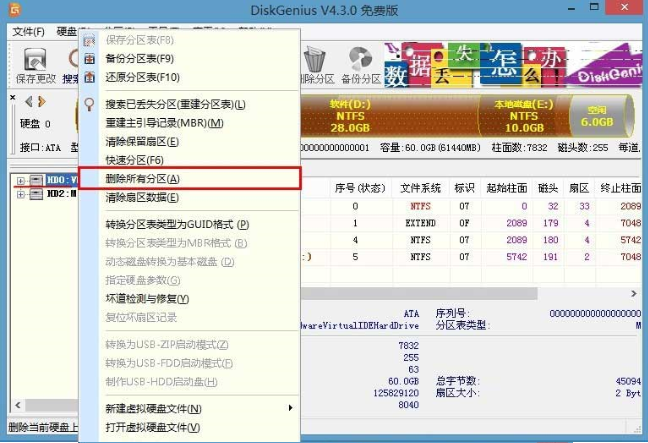
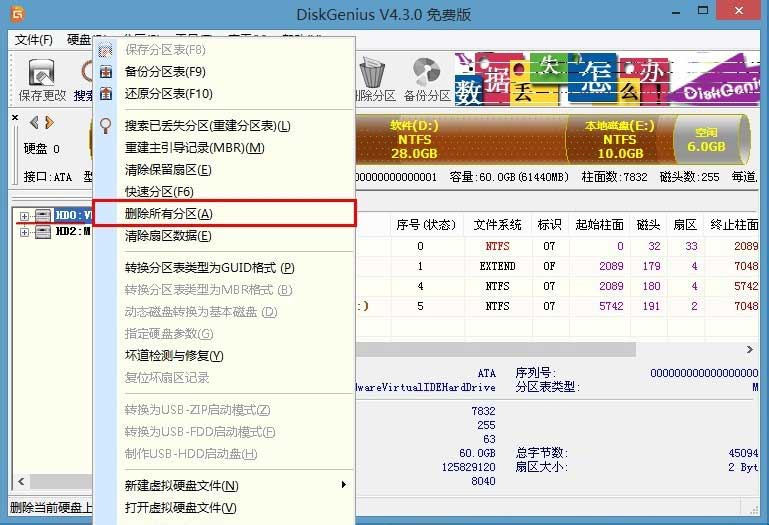
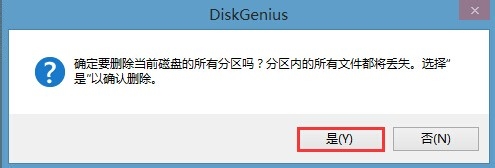
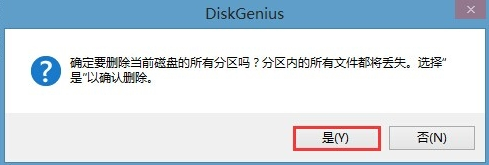
4、删除完成后,找到“硬盘”这个菜单,并在该选项里面找到并点击“转换分区表类型为MBR格式”,随后弹出的警告窗口中我们点击确定,如图所示:
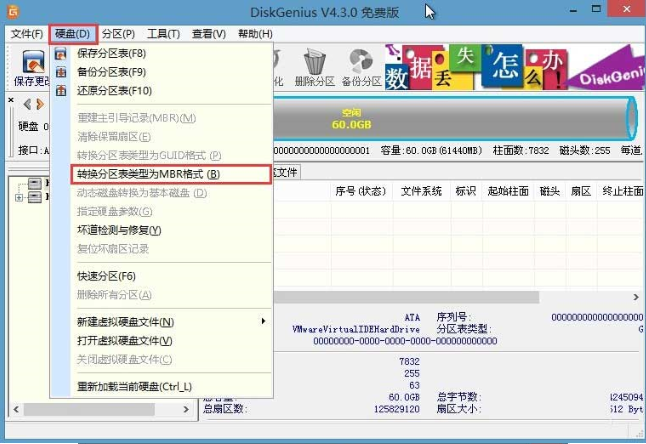
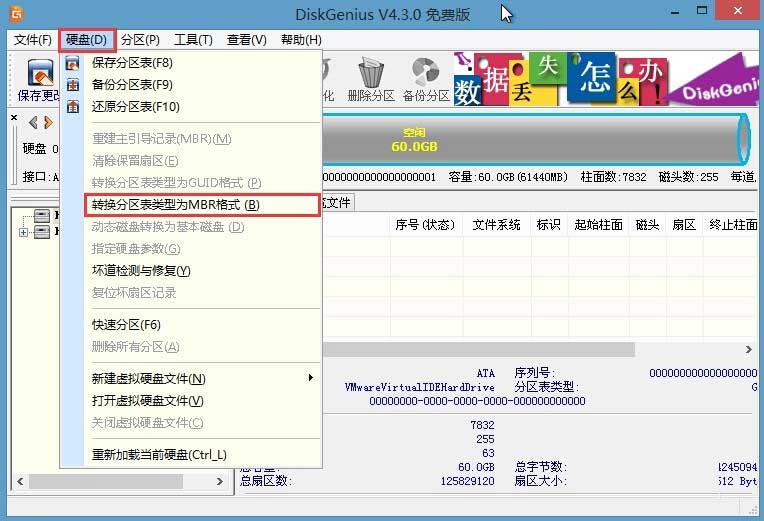
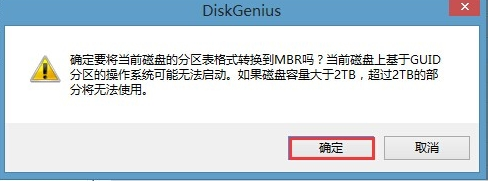
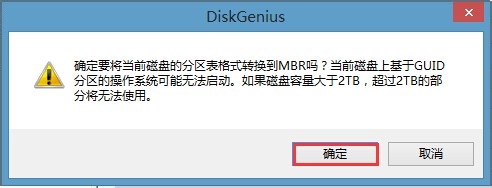
5、此时我们已经将分区表格式转换完成,需要及时保存信息,我们点击左上角的“保存更改”,弹窗选择“是”即可,如图所示:
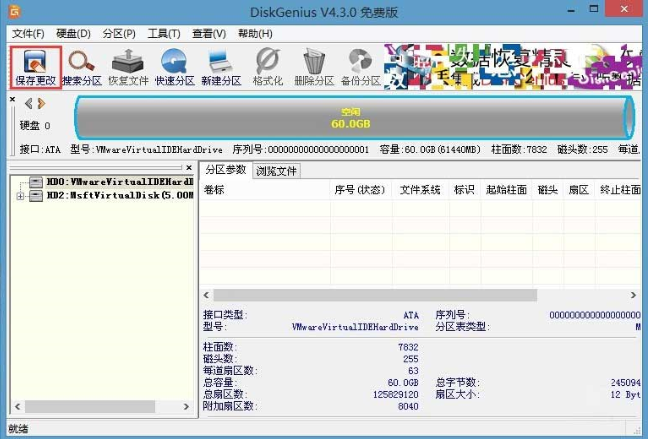
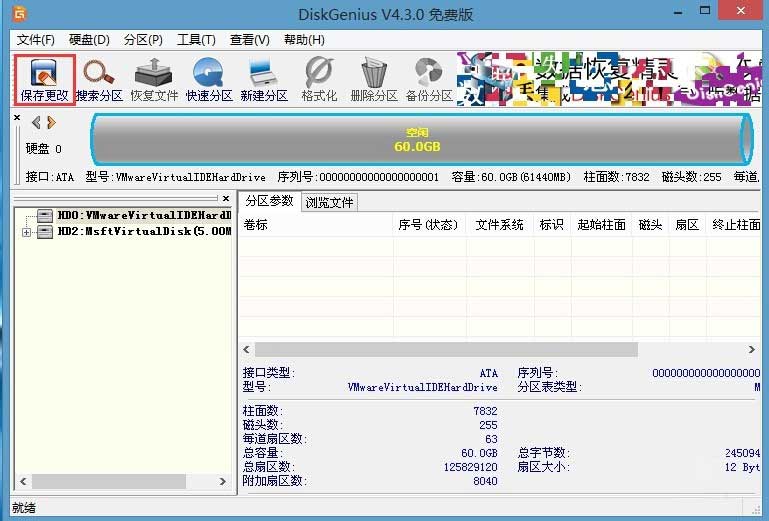
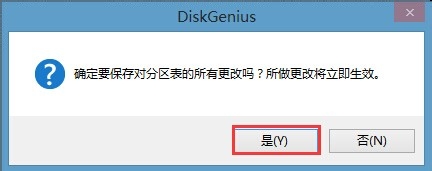
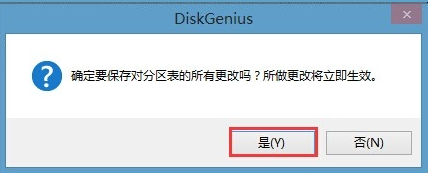
6、我们需要对硬盘进行重新分区,点击“快速分区”,在弹出的界面中我们可以进行一些自定义设置,例如需要划分成几个盘,每个盘分多大空间等等,设置完成后我们点击“确定”(图中椭圆形为自定义区,我们根据自己需要进行设置),如下图所示:
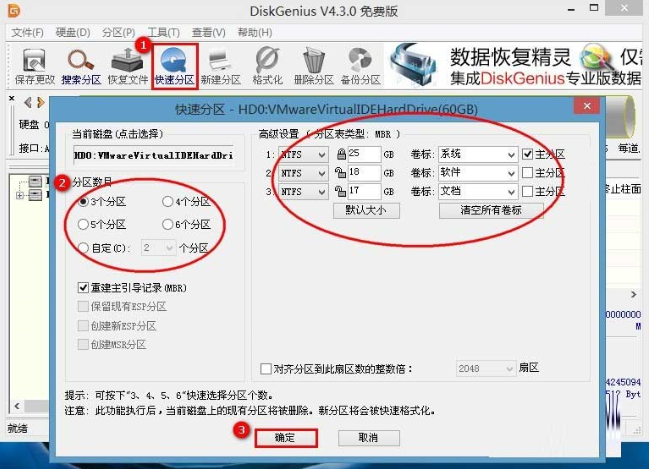
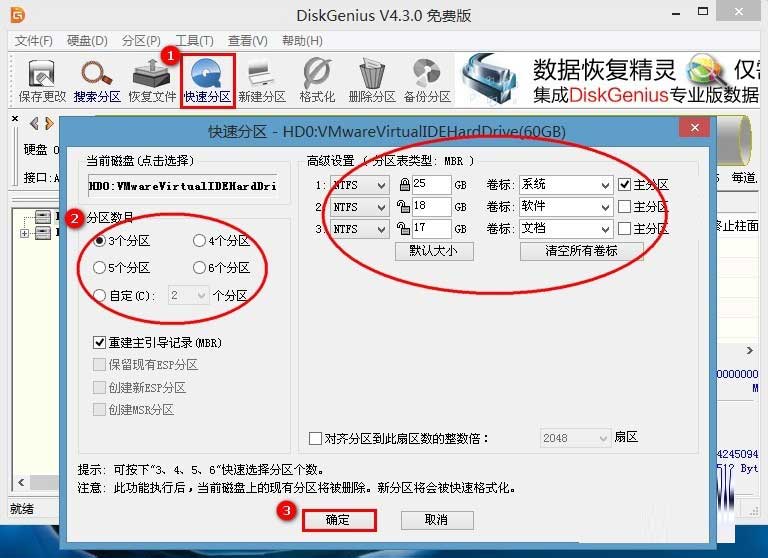
7、随后就开始进行分区了,我们等待完成即可,如图所示:


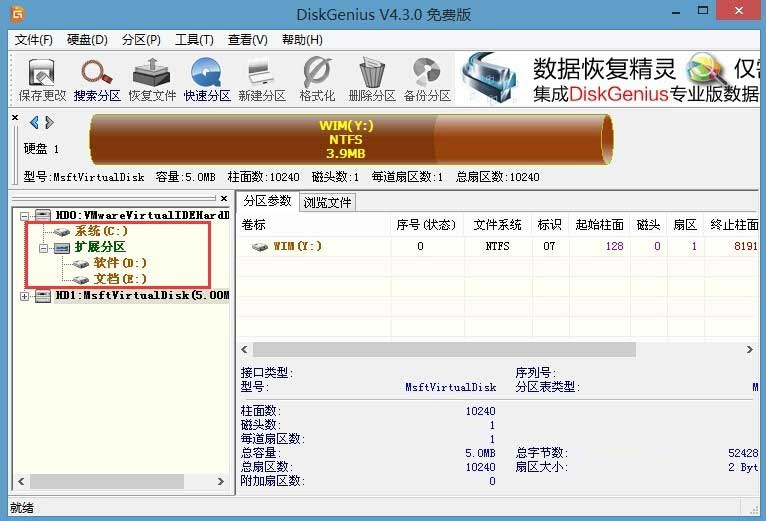
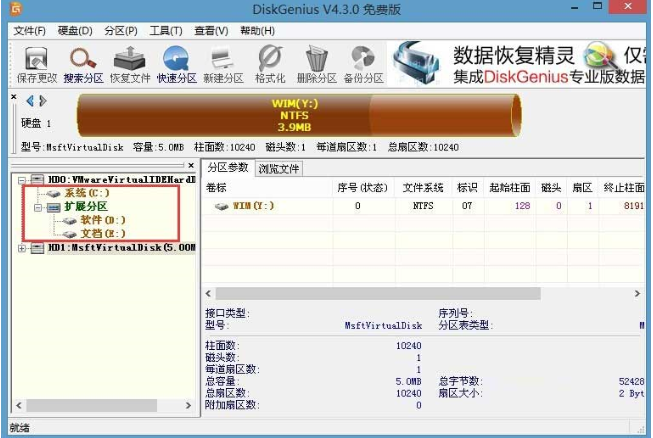
8、至此,GPT转换MBR格式的步骤就完成了,我们便可以进行win8换win7的操作了,如果你是win8系统也想换成win7系统,那么就可以参考上面的方法先进行分区表格式转换操作。
相关文章:

 网公网安备
网公网安备