文章详情页
Win7怎么禁用触摸板功能 Win7笔记本禁用触摸板操作方法
浏览:35日期:2022-11-26 15:36:36
笔记本禁用触摸板操作方法:
1、我们在安装完系统之后,系统会自动安装驱动,以便用户进行键盘、鼠标基本操作,触控板更多功能需要另外安装对应的驱动才能使其功能完善,如指纹扫描功能等,如下图所示:
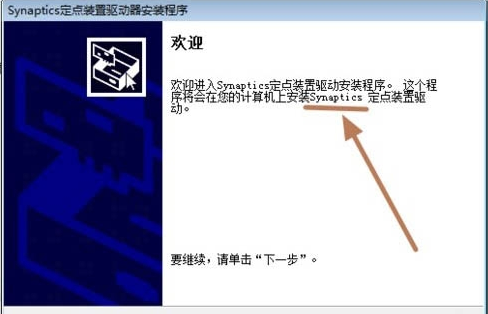
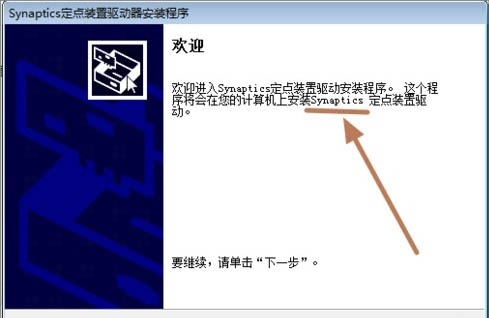
2、一般情况下我们是通过禁用触摸板驱动来禁用它。我们打开设备管理器界面,我们在下方会看到有2个设备,一个是USB鼠标,另一个是PS/2,Win7系统识别笔记本的触控板,如下图所示:
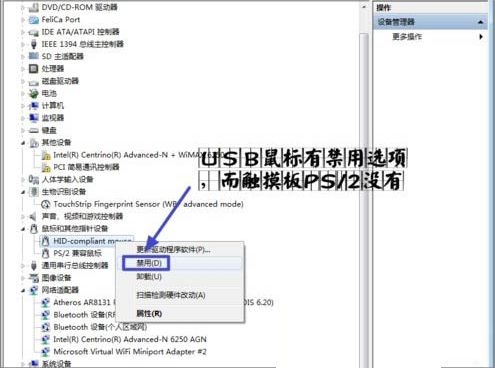
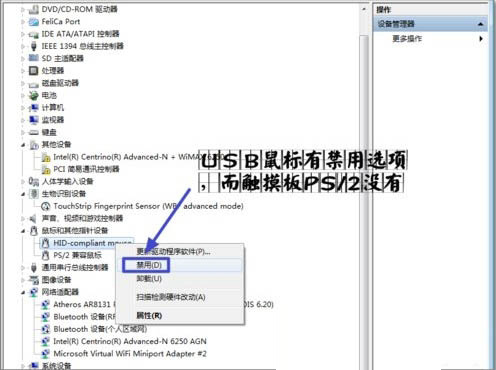
3、还有一个情况就是USB鼠标有禁用选项,而PS/2设备没有禁用选项,如下图所示。
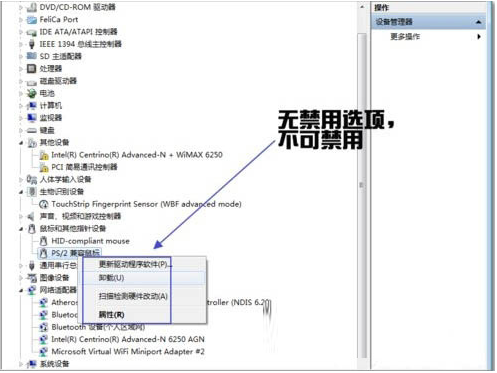
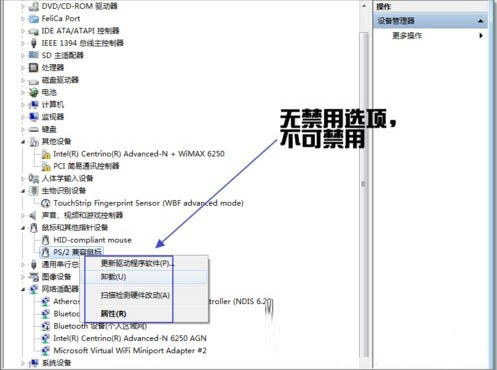
4、那么这个时候我们将其选择“卸载”,这样就可以将设备停用,如下图所示:
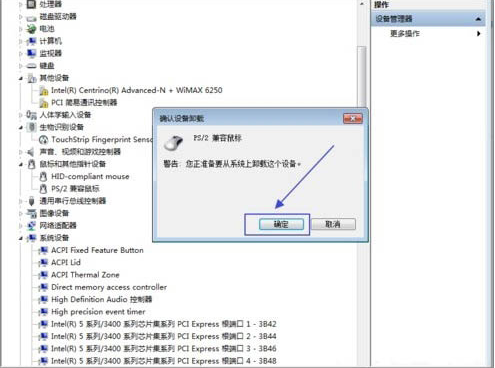
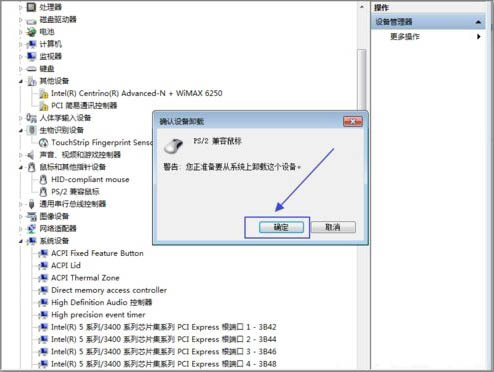
5、卸载完之后,系统会弹出是否重新启动电脑的对话框,这个时候点击【是】,重启之后再打开设备管理器,如图所示:
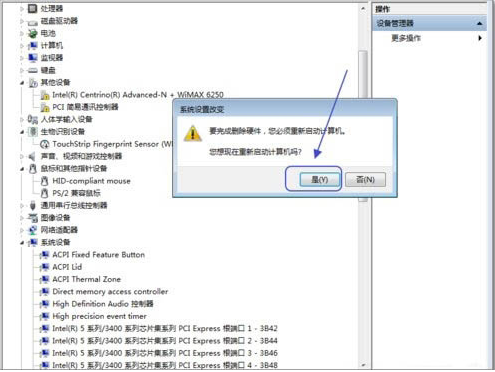
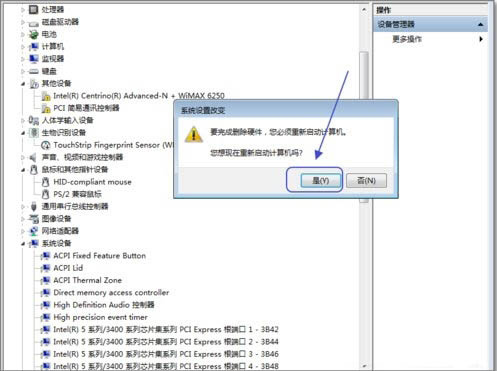
6、我们会发现PS/2设备现在就有禁用选项了,选择“禁用”即可停止设备功能,如图所示:
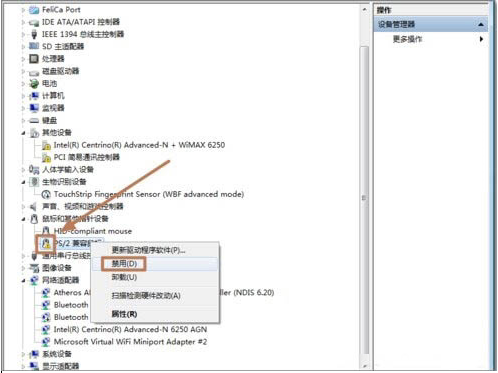
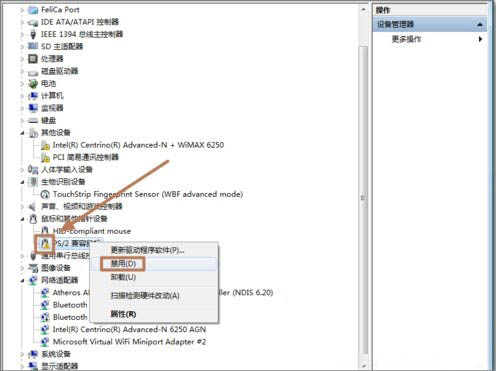
7、若想达到当有usb鼠标插入时,则系统会自动禁用触控板可以参与下图进行设置,涉及修改注册表,未测试过。有兴趣的朋友可试试,如下图所示:
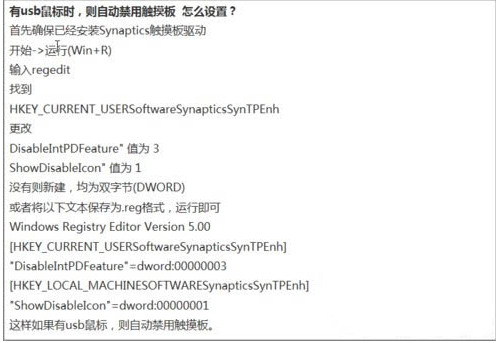
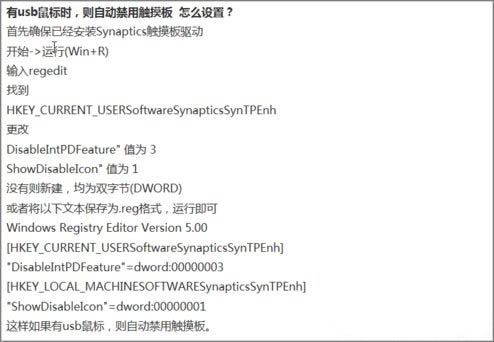
相关文章:
排行榜

 网公网安备
网公网安备