Win7蓝牙设备如何连接小爱音箱?小爱音箱mini通过蓝牙连接电脑教程
小爱音箱mini是一款不错的智能音箱,可以实现Wi-Fi连接网络。但我们知道小爱音箱mini还可以连接蓝牙设备,前面小编为各位网友分享了一下小爱音箱mini蓝牙连接手机智能设备的方法,接下来为大家分享一下Win7蓝牙连接小爱音箱mini教程,不懂小爱音箱mini怎么蓝牙连接电脑的小伙伴值得一看哦。


Win7蓝牙连接小爱音箱mini步骤
前提是Win7电脑内置了蓝牙功能,基本上是Win7笔记本电脑,我们需要检查蓝牙驱动是否正常安装。
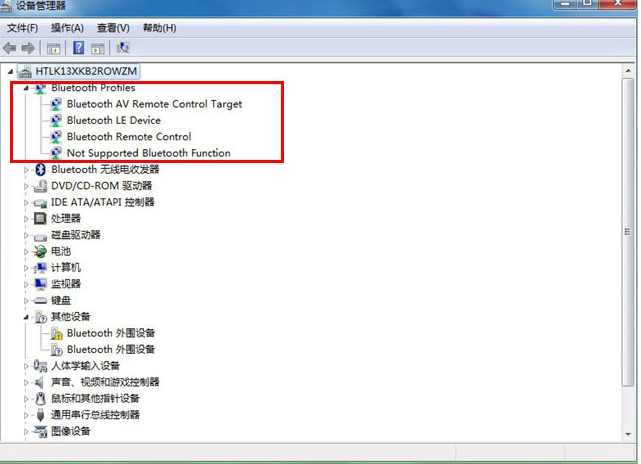
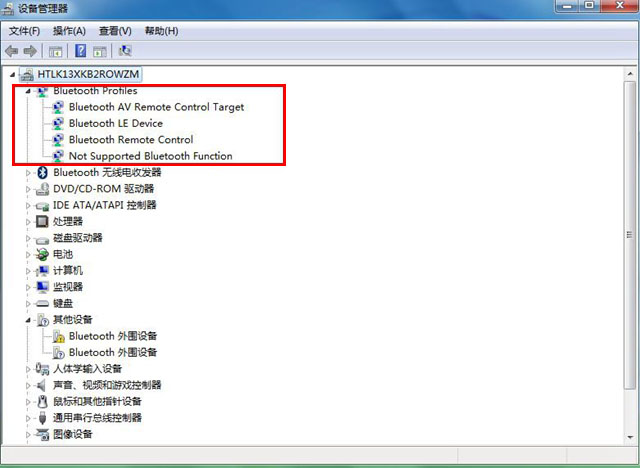
鼠标右击计算机选择打开设备管理器,检查系统蓝牙驱动是否已安装和开启状态。
1、首先我们在桌面右下角找到蓝牙图标,如下图所示。
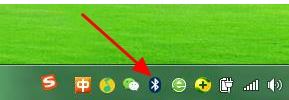
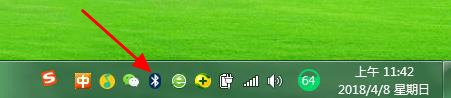
如果找到蓝牙图标也可以设置将其图标显示出来。进入网络适配器设置,找到蓝牙图标,鼠标右击进入设置选项,勾选下方即可显示出来,如下图所示。
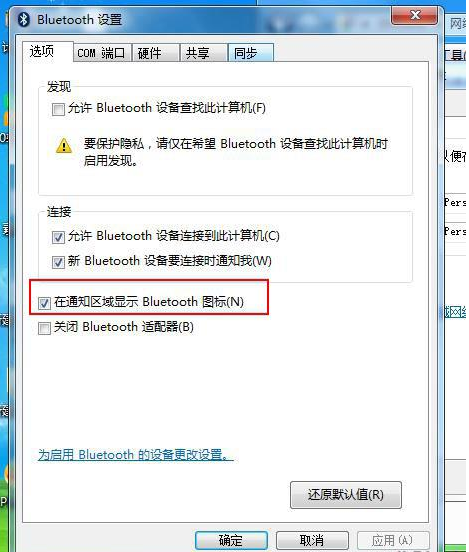
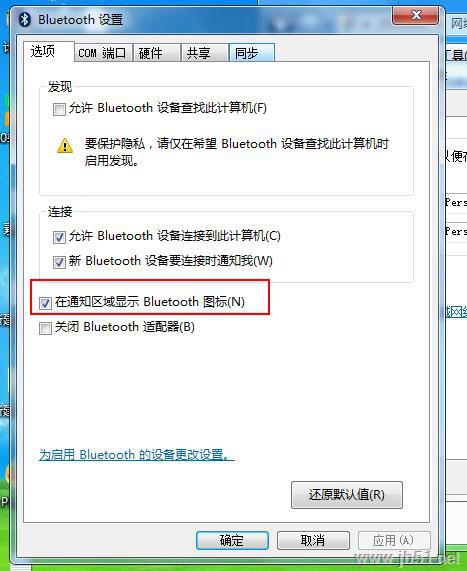
2、然后我们在蓝牙图标右击选择【显示蓝牙设备】,随后系统会自动检测到小米音箱mini设备,如下图所示。
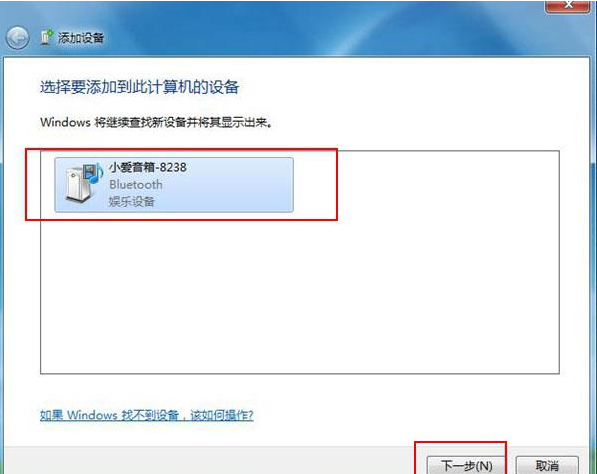
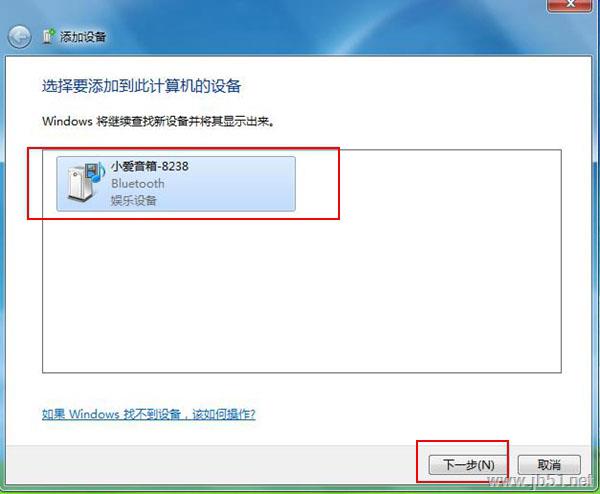
值得一提的是,小编忘记了一个前提条件,我们同样需要进入小米AI App应用--个人中心---蓝牙设置---打开蓝牙开关,如下图所示。
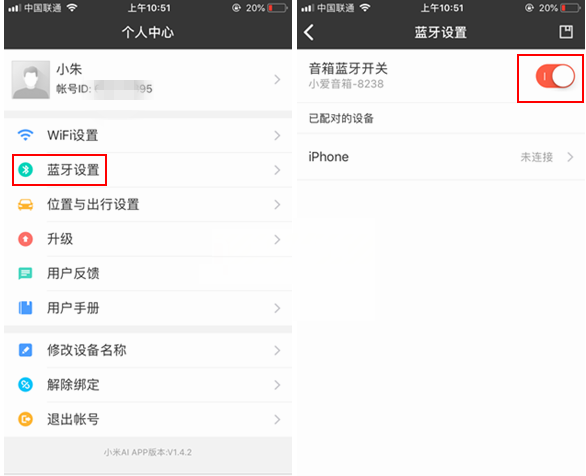
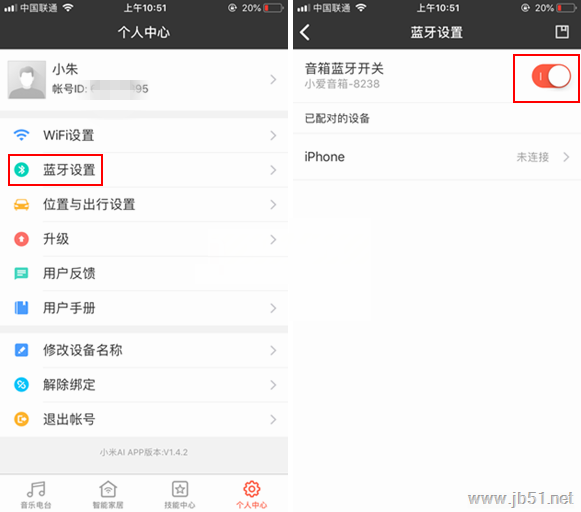
3、接下来点击一下小爱音箱mini,系统会自动进入到正在配置设备状态,下图所示。
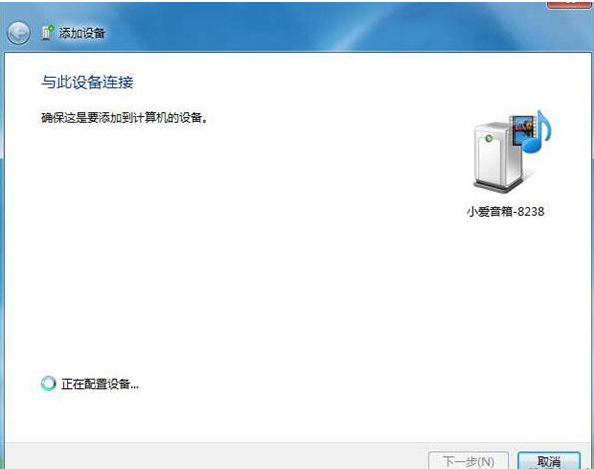
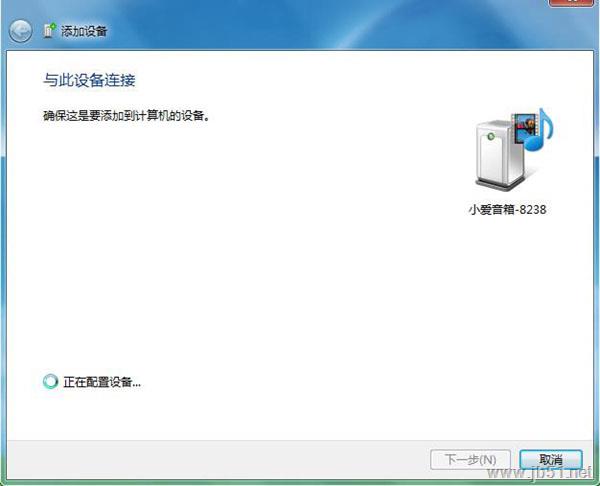
4、不出意外的是,基本上会配对成功,添加小爱音箱mini设备成功,如下图所示。
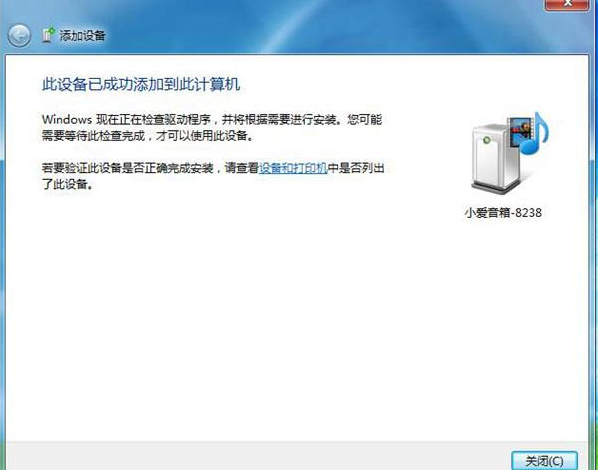
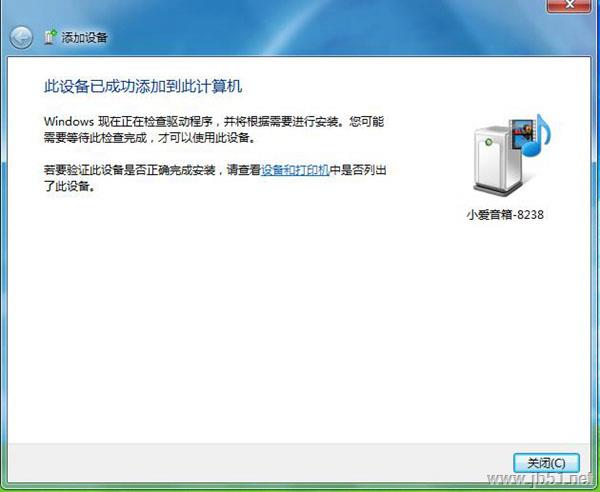
5、接下来就是鼠标右击小爱音箱mini,选择高级操作--连接音频设备即可,如下图所示。
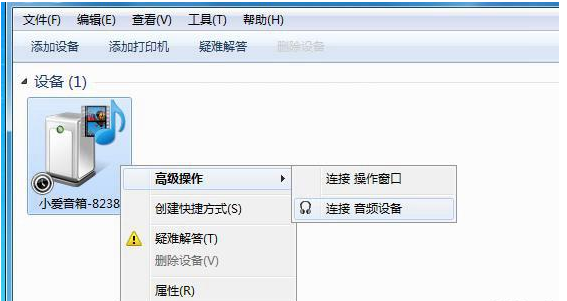
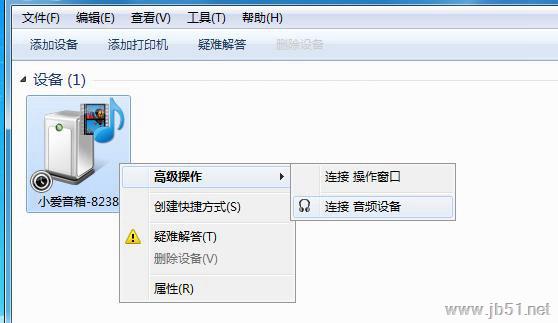
6、最后一切配对连接都ok了,我们就可以打开电脑音乐播放软件播放音频了,当然了我们也会发现小AI App应用显示连接上电脑设备。
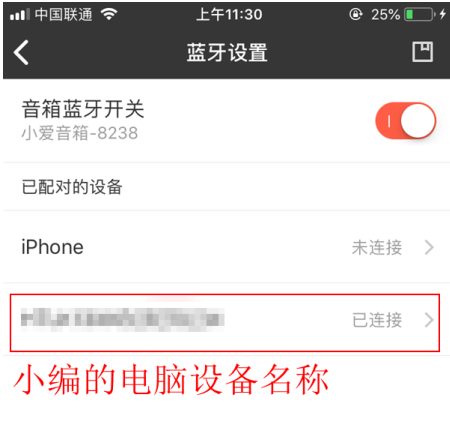
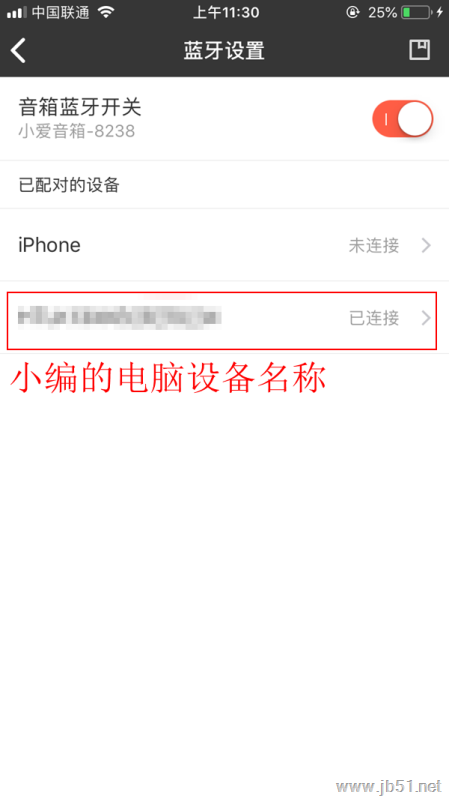
以上就是小编为大家带来的小爱音箱mini通过蓝牙连接win7系统的电脑教程,希望能对您有所帮助,小伙伴们有空可以来好吧啦网网,我们的网站上还有许多其它的资料等着小伙伴来挖掘哦!
相关文章:
1. Debian11怎么添加桌面快捷图标? Debian桌面快捷方式的添加方法2. Win11 Build预览版25276怎么启用新版文件管理器?3. Win7防火墙提示“错误3:系统找不到指定路径”怎么办?4. 鼠标怎么设置为左手? deepin20左手鼠标设置方法5. Win11怎么查看文件的后缀名?Win11显示文件后缀名的方法6. uos如何安装微信? uos系统微信的安装教程7. Win11安卓子系统WSA 2211.40000.11.0更新发布 升级至 Android 138. 如何在电脑PC上启动Windows11和Linux双系统9. Win10任务栏没有开始菜单怎么办?Win10任务栏没有开始菜单的解决方法10. Centos7下删除virbr0网卡信息的方法

 网公网安备
网公网安备