Win10系统中怎么给Edge浏览器添加翻译扩展插件?Win10系统中给Edge浏览器添加翻译扩展插件的方法介绍
Windows 10 内部预览版进入 Build 14291 之后,其自带的 Edge 浏览器开启了安装扩展功能的测试,目前能安装的扩展有三种。此扩展功能如果测试通过并成功,将会使 Edge 浏览器的易用性和对用户的吸引力性获得很大提升。如果您对这一功能感兴趣,就请跟随笔者一探究竟。
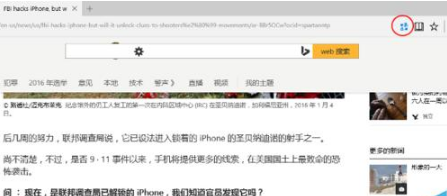
1、将 Windows 10 内测预览版升级到最新的版本之后,在任务栏上单击打开 Edge 浏览器,将会看到“立即预览 Microsoft Edge 扩展!”的推送页面。可以看到,从 Insider Preview 14291 开始,此扩展功能就已经上线了。
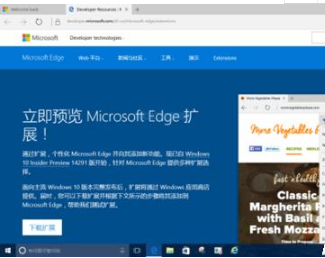
2、向下滚动页面,可以看到当前共有三种 Edge 扩展提供测试:Microsoft Translator(翻译扩展)、Reddit 浏览增强套件和 Mouse Gesture(鼠标手势扩展)。下面,就以Microsoft Translator(翻译扩展)为例,看看如何在 Edge 浏览器中安装和使用扩展。
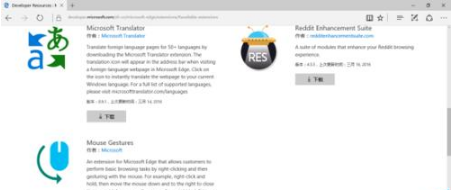
3、点击步骤 1 中的“下载扩展”按钮,或点击步骤 2 中单个扩展下方的下载按钮,浏览器开始下载进程,下载完成后,浏览器下方、和 Windows 10 桌面均会弹出相关提示。
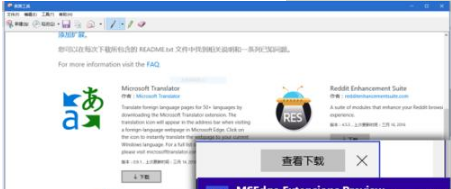
4、在浏览器下方的提示条中,单击“运行”,下载的 MSEdge Extensions Preview - Microsoft Translator v_0_9_1.exe 将被执行,并完成微软翻译这个扩展的安装。安装完成后,将会调用记事本弹出一个文本文件,其中有此扩展的使用说明。
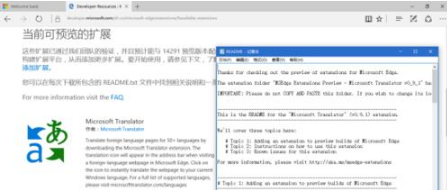
5、不知何种原因,扩展被安装后,并没有像扩展说明中描述的那样,在 Edge 浏览器的地址栏中出现扩展按钮。接下来,尝试点击 Edge 浏览器右上角的“三点”菜单,在弹出的菜单中点击“扩展”项。
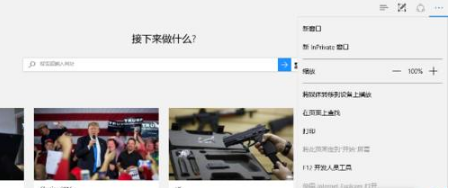
6、菜单转入“扩展”的设置界面,点击“加载扩展”按钮,弹出“选择文件夹”对话框,导航到扩展下载保存的位置,点选扩展的文件夹,最后点击对话框右下角的“选择文件夹”按钮。只要选到文件夹一级就可以了,不用打开文件夹。

7、终于,一个名叫“微软翻译”的扩展项目,出现在“扩展”的设置界面。现在,关闭设置菜单,返回正在浏览的网页界面。
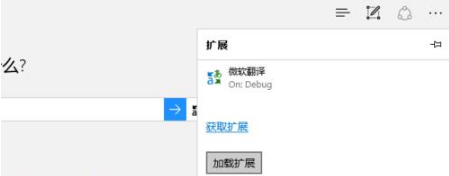
8、打开一个英文页面,会看到 Edge 浏览器地址栏的右侧,出现了一个按钮,将鼠标移上去,显示这就是我们安装的“微软翻译”扩展的按钮。
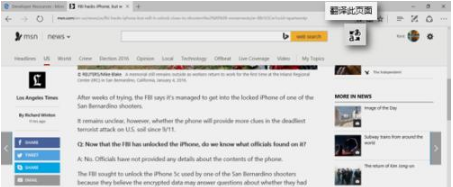
9、按下 Edge 浏览器地址栏右侧的“微软翻译”按钮,很快地,原本是英文的页面,被翻译成了中文。试读了下,还算通顺。当页面处于被翻译的状态时,“微软翻译”扩展的按钮成为蓝色。
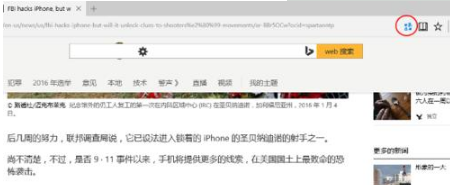
相关文章:
1. 统信uos系统怎么管理打印界面和打印队列?2. 如何从Windows 10升级到Windows 11?Win10升级到Win11的正确图文步骤3. 中兴新支点操作系统全面支持龙芯3A3000 附新特性4. Win11系统搜索不到蓝牙耳机怎么办?Win11搜索不到蓝牙耳机解决方法5. UOS系统怎么滚动截图? UOS滚动截图的使用方法6. uos如何安装微信? uos系统微信的安装教程7. 统信UOS系统怎么禁止窗口特效? 统信关闭窗口特效的技巧8. 电脑怎么安装双系统?Win11 和 Win7双系统安装图文教程9. grub2引导freebsd详解10. 鼠标怎么设置为左手? deepin20左手鼠标设置方法

 网公网安备
网公网安备