win10浏览器edge浏览器收藏夹怎么导入?导入的方法介绍
MWin10正式版Edge浏览器如何导入其它浏览器收藏夹内容呢?icrosoft edge浏览器现在也可以导入其他浏览器的收藏夹内的链接到Microsoft edge收藏夹中去。不过需要把太统升级到10158版才可以。
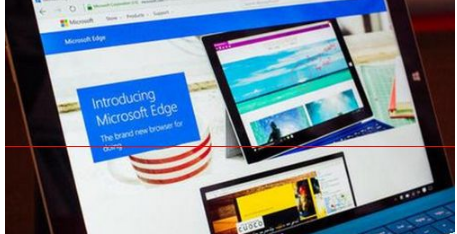
1、首先,我们需要将其它浏览器中的收藏夹内容导出到文件中:在此以搜狗浏览器为例(其它浏览器导出收藏夹内容与此类似),在搜狗浏览器界面中,点击“收藏”-“导入/导出收藏”项。
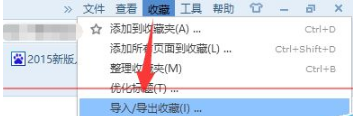
2、此时将打开“导入或导出收藏”窗口,在此可以直接选择将收藏夹内容导出到“IE浏览器”,当然为了更一般的说明导致收藏夹方法,在此小编选择“导出到文件”项。
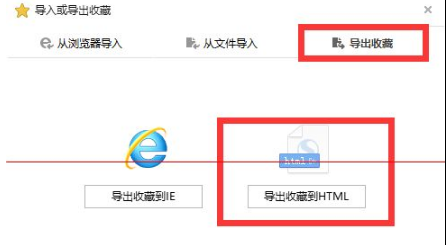
3、从打开的“另存为”窗口中,设置要导出的收藏内容保存的位置,以及文件名,点击“保存”按钮即可完成收藏夹内容的导出操作。
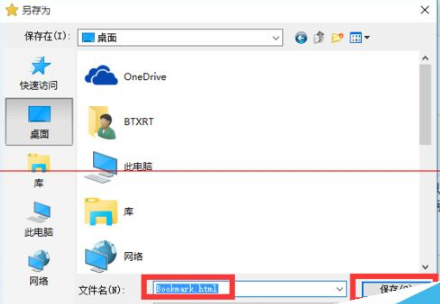
4、接下来,打开IE(“Internet Explorer”)浏览器,可以直接在Cortana语音搜索助手中搜索来运行IE浏览器,也可以通过“开始”-“所有程序”找到并启动IE浏览器。
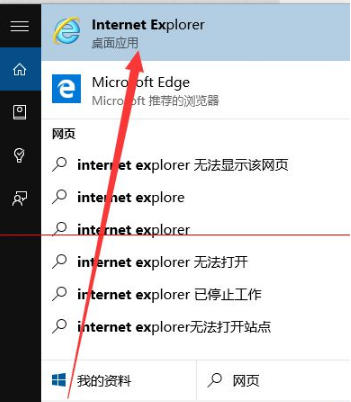
5、从打开的“IE浏览器”程序主界面中,点击工具栏右上角的“查看收藏夹、源和历史记录”按钮,并从其扩展面板中点击“添加到收藏夹”右侧的下拉列表,从中选择“导入和导出”项。
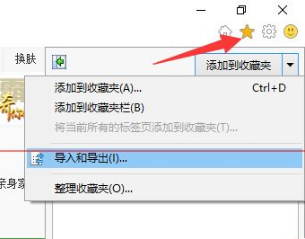
6、当打开“导入/导出设置”窗口后,勾选“从文件导入”项,点击“下一步”按钮。
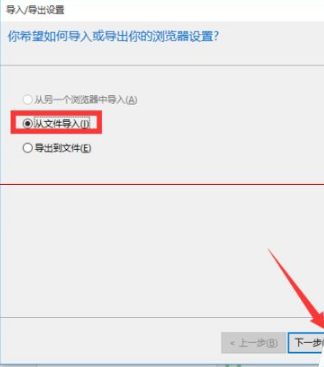
7、接着打开“你希望导入哪些内容”界面,勾选“收藏夹”项,点击“下一步”按钮。
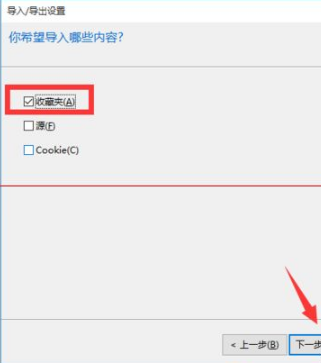
8、在“你从何处导入收藏夹”窗口中,通过点击“浏览”按钮定位并选中收藏夹文件,点击“下一步”按钮。
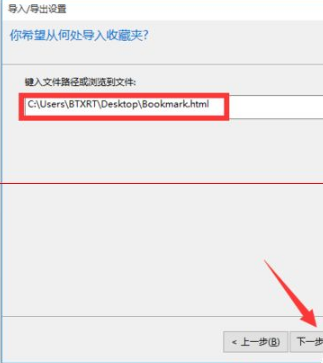
9、最后选择“导入收藏文件夹的目标位置”,点击“导入”按钮,即可完成IE浏览器导入其它浏览器收藏夹内容的操作。
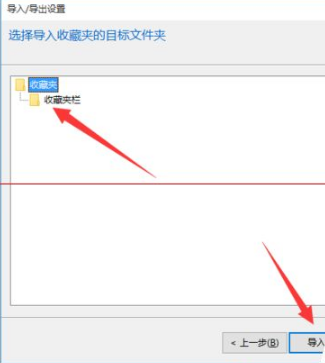
10、最后打开Edge浏览器,点击浏览器右上角的“更多操作”按钮,从其扩展菜单中选择“设置”项。
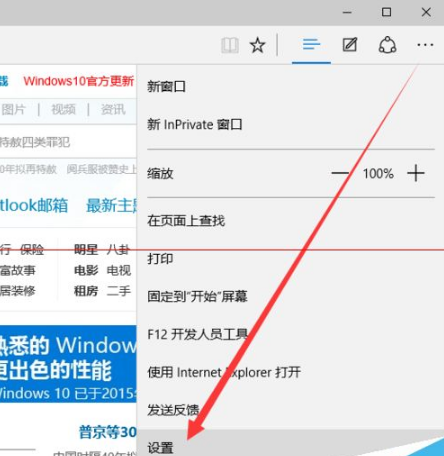
11、从打开的“设置”界面中,点击“导入其它浏览器中的收藏夹”按钮。如图所示:
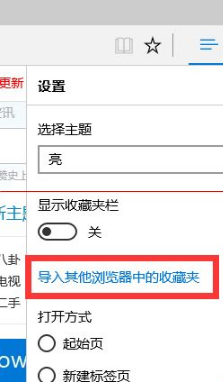
12、此时将打开“导入收藏夹”扩展面板,勾选“Internet Explorer”浏览器,点击“导入”按钮。
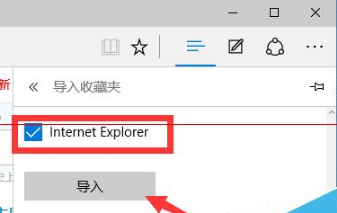
13、待Edge浏览器从IE导入收藏夹内容完成后,点击“工具栏”中的“中心”按钮,并从扩展面板中切换到“收藏夹”选项卡,就可以找到其它浏览器收藏夹内容啦。至此,完成了Edge从其它浏览器导入收藏夹内容的操作。
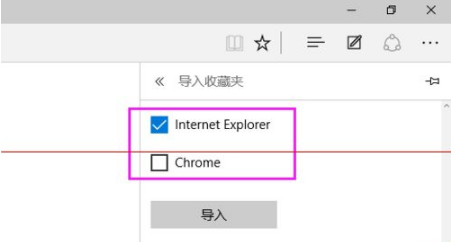
14、正在从其他浏览器转入收藏到Microsoft edge浏览器中
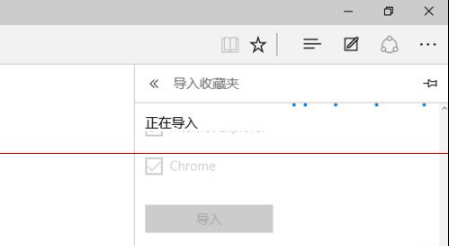
15、这里看到到的就是从浏览器内导入过来的收藏夹的相关收藏。点击一下【收藏栏】这就会看到你以前浏览器的全部链接。
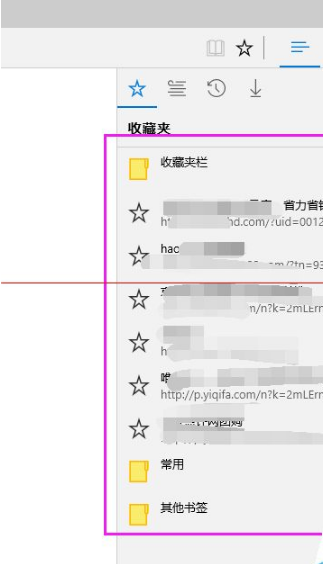
16、此处看到的就是收藏夹内的链接,如果有需要的朋友也可以使用这个方法导入收藏夹。免去再找以前的想要的链接。
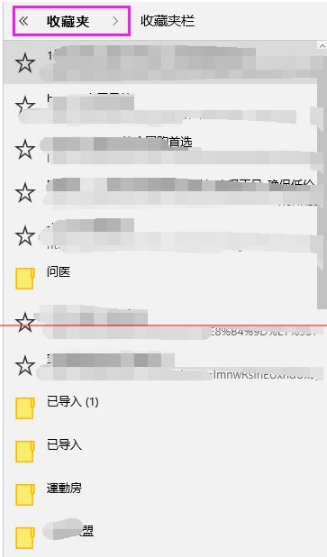
相关文章:
1. Win7文件夹属性没有安全选项怎么办?Win7文件夹没有安全属性解决教程2. 怎么安装双系统?win10稳定版和win11双系统安装图文教程3. 鼠标怎么设置为左手? deepin20左手鼠标设置方法4. win10自带显示cpu温度如何显示在任务栏5. Win10修改注册表ProfileName值的方法6. 机械革命S1 Plus笔记本U盘怎样安装win10系统 安装win10系统步骤说明7. 通过修改注册表来提高系统的稳定安全让计算机坚强起来8. 录屏怎么保存gif动图? UOS录屏生成Gif动画的技巧9. 联想拯救者15-isk笔记本u盘如何安装win10系统 安装win10系统教程分享10. win8.1手工检查系统更新的操作方法

 网公网安备
网公网安备