文章详情页
Win10系统中把IE修改为默认浏览器的两种方法介绍
浏览:78日期:2022-11-29 15:01:32
IE浏览器一直是Windows系统的默认浏览器,似乎从使用微软开始,就已经是这样了。但是在最新的Win10系统中,IE已经不是Win10的默认浏览器了。那么怎么把IE修改为Win10默认浏览器?本文就来为大家介绍两种把IE修改为Win10默认浏览器的方法。

方法一:
1、在桌面 右键点击开始菜单按钮,选择控制面板并打开
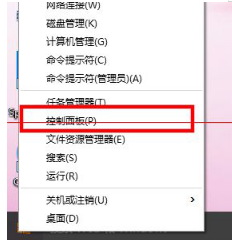
2、在控制面板中选择以大图标或者小图标的方式查看,然后选择“默认程序”
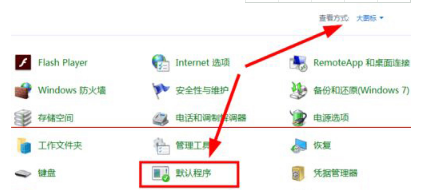
3、点击“设置默认程序”
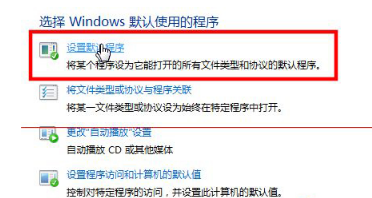
4、在左边的程序的列表中找到Internet Explorer,然后在右边点击“将此程序设置为默认值”,这样就把IE设置成为了默认浏览器
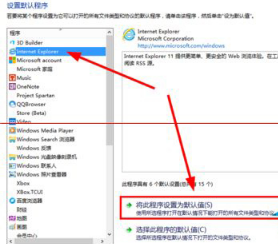
方法二:
1、点击(左键)开始菜单按钮打开设置应用
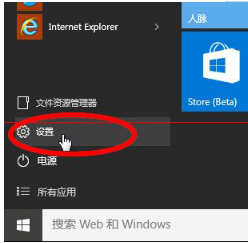
2、在设置中选择 系统-》默认应用 -》 Web浏览器,从浏览器列表中选择IE,如图所示
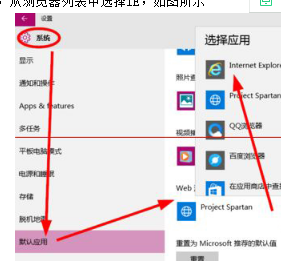
以上就是把IE修改为Win10默认浏览器的两种方法了,很多用户还是觉得还是用原来的IE比较习惯一点。
相关文章:
1. Win10系统hyper-v与vmware不兼容怎么办?2. Windows 下 VMware 虚拟机安装苹果系统的方法3. Win11更新提示0x80070643怎么办?Win11更新提示0x80070643的解决方法4. 如何判断Win10电脑是否适用于Hyper-V虚拟机?5. Windows7系统如何打开系统服务面板?6. win7系统中取消开机登录界面具体操作步骤7. Windows8和Windows Phone8中IE10两者相同点和区别8. Win10系统下qbclient.exe进程占用大量内存怎么办?9. Win10优化SSD并整理磁盘碎片的技巧10. 微软win11将有大更新 终于能够运行安卓应用了
排行榜

 网公网安备
网公网安备