文章详情页
更改win10鼠标指针大小和颜色方法介绍
浏览:2日期:2022-12-05 08:35:55
在Windows10系统中,用户可以自定义鼠标指针的大小和颜色,这样不同的用户就可以针对自己的需求获得最适合自己的使用体验了,具体的设置方法也很简单,下面就跟小编一起来看看吧。
方法/步骤分享:
1、Windows 10系统更改鼠标指针大小和颜色的方法
右键点击系统桌面左下角的【开始】,在开始菜单中点击【设置】;

2、在Windows 设置窗口中,我们点击:设备;

3、在设备设置窗口中,我们点击窗口左侧的【鼠标】,在对应右侧窗口中找到相关设置并点击其下的:调整鼠标和光标大小,其实也就进入了轻松使用的设置窗口中;

4、在鼠标指针右侧窗口中,我们可以看到:
更改指针大小和颜色
更改指针大小:我们使用鼠标左键按住横线上的按纽,向右拖动,可以增大鼠标指针光标;

5、在网页中我们可以看到,鼠标的光标增大了。

6、更改指针颜色:
系统默认为【白色】,为了突出显示鼠标,我们可以选择颜色,如【紫色】;

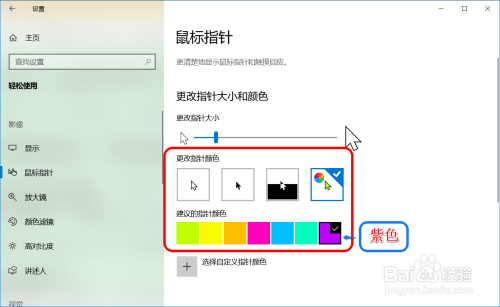
7、我们还可以选择自定义指针颜色,点击:选择自定义指针颜色前的【+】;
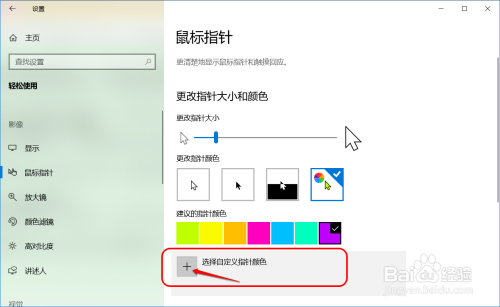
8、点击【+】后,我们看到选择自定义颜色前为【紫色】,现点击选择【蓝色】 - 完成,我们可以看到鼠标光标颜色为【蓝色】。
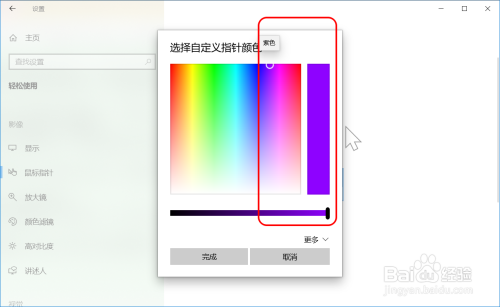


以上就是好吧啦网小编今日为大家带来的Windows 10系统更改鼠标指针大小和颜色的方法,更多软件教程尽在好吧啦网手机教程频道!
相关文章:
1. 如何从Windows 10升级到Windows 11?Win10升级到Win11的正确图文步骤2. 5代处理器能升级Win11吗?5代处理器是否不能升级Win11详情介绍3. 通过修改注册表来提高系统的稳定安全让计算机坚强起来4. Debian11怎么结束进程? Debian杀死进程的技巧5. Thinkpad e580笔记本怎么绕过TPM2.0安装Win11系统?6. 华为笔记本如何重装系统win10?华为笔记本重装Win10系统步骤教程7. 如何安装win10和win11双系统?win10和win11双系统安装详细教程8. Win11/Win10 上提供“试用”按钮 微软计划用“OneOutlook”替代原生“Mail”应用9. freebsd 服务器 ARP绑定脚本10. 中兴新支点操作系统全面支持龙芯3A3000 附新特性
排行榜

 网公网安备
网公网安备