电脑黑屏怎么重装win10系统
最近有一些朋友咨询小编电脑黑屏怎么重装win10系统,下面小编就告诉大家重新安装win10系统技巧分享详细过程,有需要的朋友可以来IE浏览器中文网了解一下。
工具/原料
一台正常使用的电脑(制作U盘启动盘)一个8G以上的U盘(建议使用)韩博士装机大师
方法/步骤一:制作win10系统U盘启动盘
1、将提前准备好的U盘插入电脑(保证电脑能够识别到U盘)后点击“U盘启动”进入。
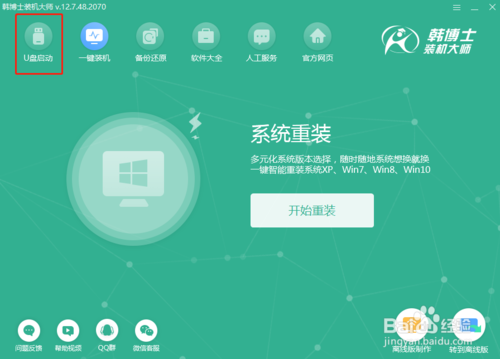
2、在U盘版韩博士界面中点击“+”选择系统文件进行下载。
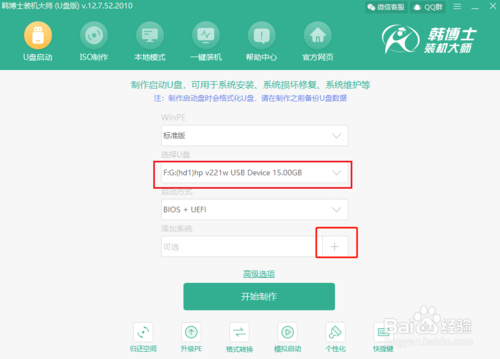
3、再次确认选择的系统文件信息无误后点击“开始制作”U盘启动盘。
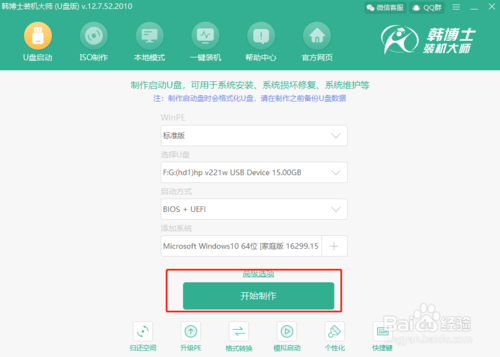
4、提前备份好U盘中的重要文件之后,在弹出的窗口中点击“确定”将窗口关闭。
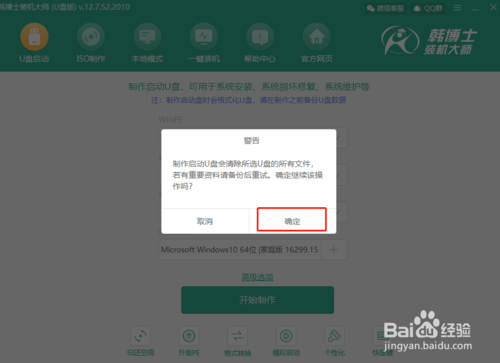
5、电脑始自动下载win10系统文件,全程无需我们手动进行操作。
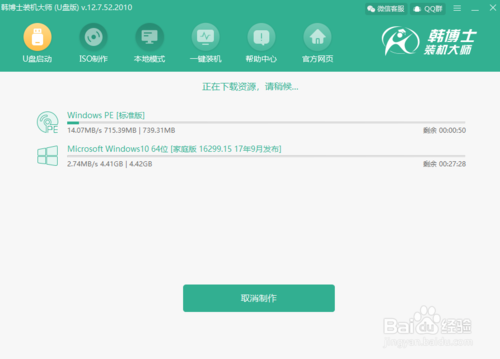
6、win10系统文件下载完成之后,电脑开始制作启动盘。制作启动盘需要等待8-15分钟,请大家耐心等待。等启动盘制作成功之后在弹出的“预览”窗口中点击“启动预览”进行模拟测试。
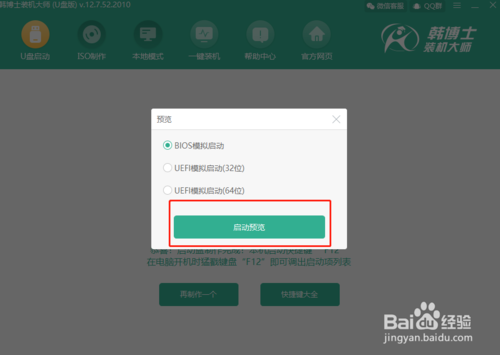
7、如果电脑屏幕出现以下的测试界面,证明U盘启动盘已经成功制作,可以直接将测试窗口关闭。
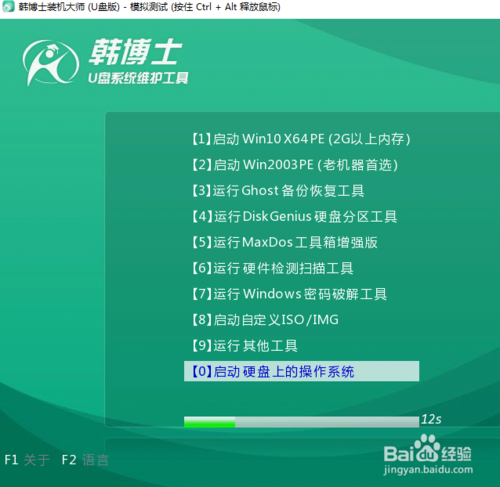
8、将测试窗口关闭后,电脑会弹出界面提示本机的快捷启动键为哪个,或者可以点击“快捷键大全”进行查看。
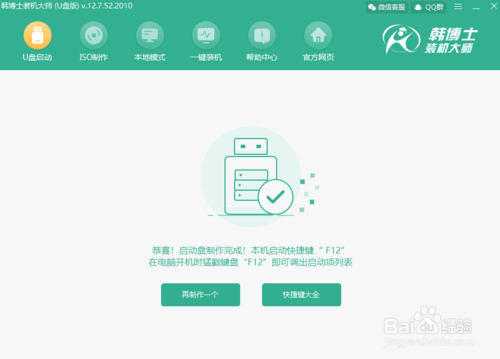
方法/步骤二:
1、成功制作U盘启动盘后重启电脑(要保证U盘启动盘插在电脑usb接口中)。出现开机界面后猛戳快捷键进入设置界面,直接使用“↑”和“↓”选择 “usb”选项回车进入。
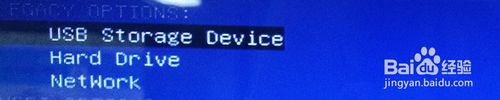
2、在出现的U盘系统维护工具界面中选择第一个选项回车进入。
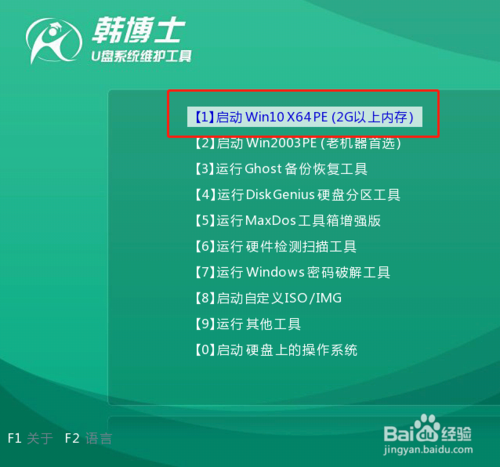
3、成功进入PE系统后,在以下界面选择需要安装的win10文件后点击“安装”即可。
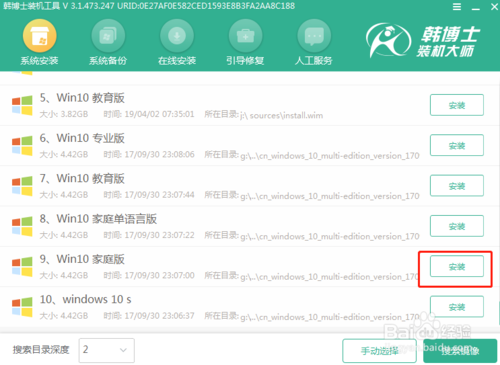
4、根据自身需要选择win10系统文件的安装位置,最后点击“开始安装”。此时电脑会弹出提示窗口,直接点击“确定”即可。
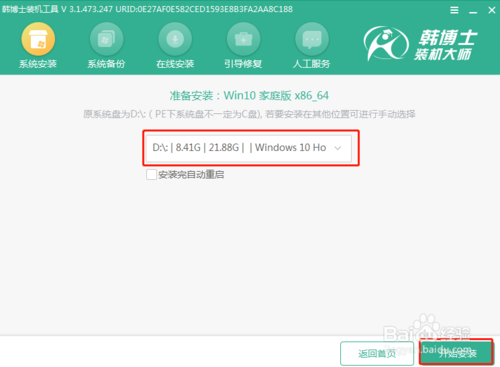
5、电脑开始为我们安装win10系统,大家耐心等待安装完成即可。
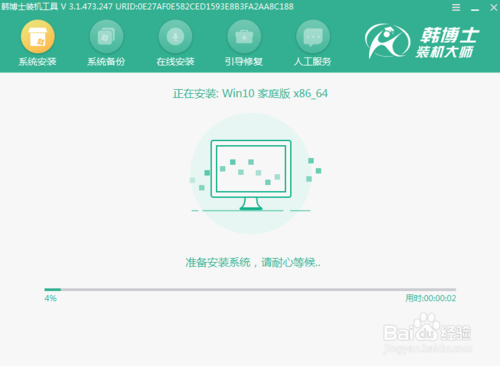
6、电脑成功安装win10系统后,将U盘等外界设备拔掉才可以“立即重启”电脑,否则会重复进入PE系统,导致重装失败。
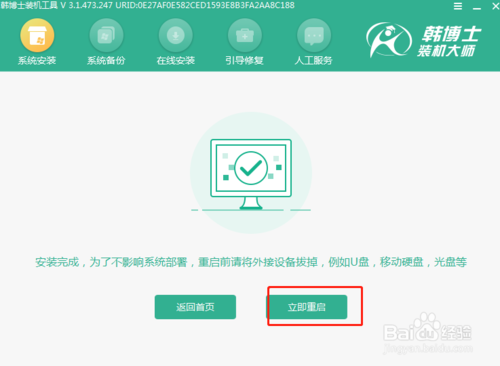
7、经过多次的重启部署安装,最后电脑进入win10桌面, U盘成功重装win10系统。
电脑相关攻略推荐:
怎么去掉电脑桌面图标上箭头
如何恢复回收站删除文件
计算机病毒的入侵方式有几种

以上就是重新安装win10系统技巧分享的全部内容了,IE浏览器中文网站为您提供最好用的浏览器教程,为您带来最新的软件资讯!
相关文章:

 网公网安备
网公网安备