win10关机怎么美化—滑动帷幕关闭电脑
许多朋友都还不知道win10关机怎么美化—滑动帷幕关闭电脑,接下来IE浏览器中文网站小编为大家带来美化—滑动帷幕关闭电脑方法说明,希望能够帮助到大家。

工具/原料
笔记本电脑或台式电脑Windows 10 旗舰版 64位
一、运行“滑动关机”命令
1、右键点击桌面左下角“开始”——“运行”,打开“运行”对话框。
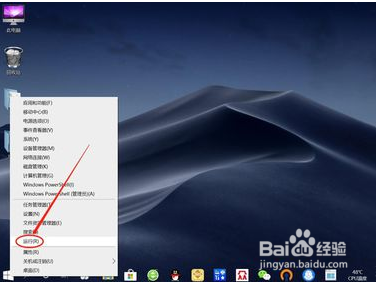
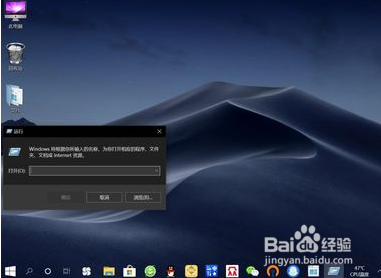
2、在“运行”对话框,输入“slidetoshutdown”,点击“确定”或“按回车键”,即可打开“滑动关机”页面,向下拖动即可关机,如下图所示。
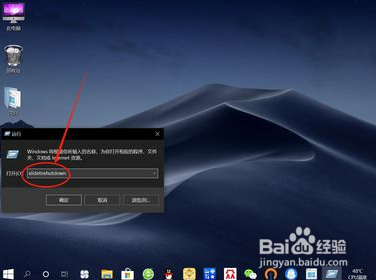

二、“滑动关机”快捷方式
1、在“C:WindowsSystem32”中输入”SlideToShutDown“搜索,即可找到”SlideToShutDown.exe“程序文件。

2、接着右键点击”SlideToShutDown.exe”——“创建快捷方式”,弹出提示,点击“是”,快捷方式将放在桌面上。
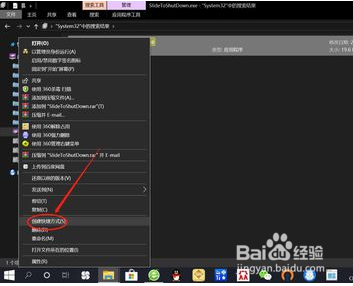
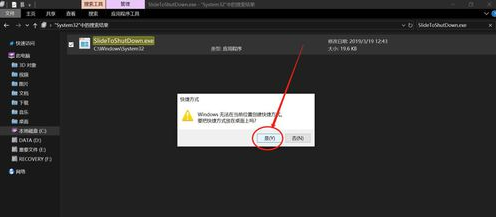
3、然后返回桌面,可以看到滑动关机快捷方式已存在,由于图标不美观,可以右键点击快捷方式——“属性”——“更改图标”,选择好图标后,点击“确定”即可。
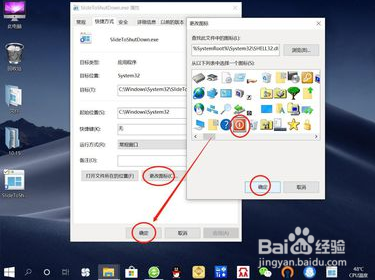
4、最后,只需双击桌面“SlideToShutDown”快捷方式,即可打开“滑动关机页面”,向下拖动即可关机,如下图所示。
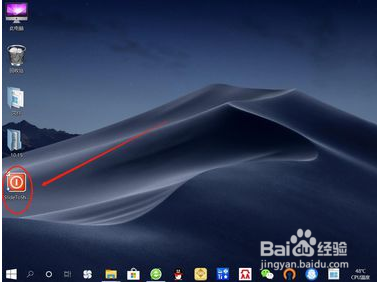

总结
1、1.点击“开始”——“运行”,打开“运行”对话框。
2.在“运行”对话框,输入“slidetoshutdown”,点击“确定”或“按回车键”,即可打开“滑动关机”页面,向下拖动即可关机。
3.在“C:WindowsSystem32”中输入”SlideToShutDown“搜索,接着右键点击”SlideToShutDown.exe”——“创建快捷方式”,点击“是”。
4.右键点击快捷方式——“属性”——“更改图标”,选择好图标后,点击“确定”即可。
5.最后,只需双击桌面“SlideToShutDown”快捷方式,即可打开“滑动关机页面”,向下拖动即可关机。
注意事项
Tips1:注意在修复电脑过程中一定要按照提示循序渐进哟,否则有可能会造成系统出现问题。Tips2:大家在日常使用电脑系统时,一定要注意经常更新系统,在更新系统时,病毒库也会随之更新,更新系统就意味着更强大的安全防护。
win10相关攻略推荐:
win10如何用16位加强色玩游戏
华硕pro453uj笔记本U盘怎么安装win10系统 安装win10系统方法介绍
win10设置任务栏里不显示时间怎么处理?任务栏里不显示时间处理方法说明
看了美化—滑动帷幕关闭电脑方法说明,你学会了吗?想要获得最新资讯就来IE浏览器中文网站!简单易懂的软件教程、令人耳目一新的游戏玩法这里统统都有,更多精彩不容错过!
相关文章:
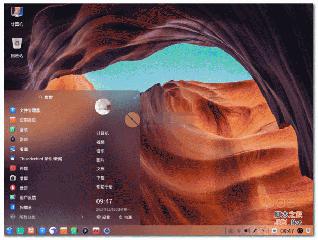
 网公网安备
网公网安备