文章详情页
Windows7分享打印机能打测试页打印文件怎么没反应
浏览:97日期:2022-12-05 18:32:47
Windows7分享打印机能打测试页打印文件怎么没反应?相信有很多小伙伴对此存在疑惑,接下来就跟着好吧啦网小编一起了解一下解决测试页打印文件怎么没反应方法说明吧!

方法/步骤分享:
1、在系统桌面上打开我的电脑,然后找到并打开控制面板-打印机界面。

2、右击打印机,在弹出的命令选单中点击删除设备将其删除。
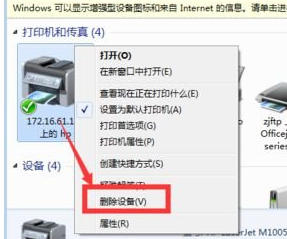
3、如果没选中当前的任何一个打印机,菜单中有显示添加打印机的。
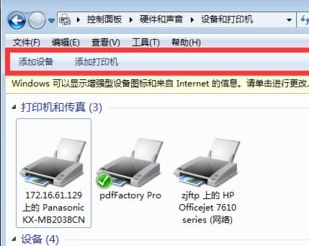
4、选中列表中任何一个打印机,选中“打印服务器属性”。
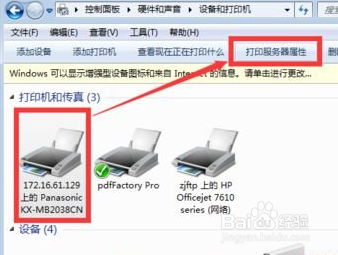
5、点击打印服务器属性后,切换到驱动程序界面。

6、选中刚删掉的打印机的驱动,并点击删除按钮。
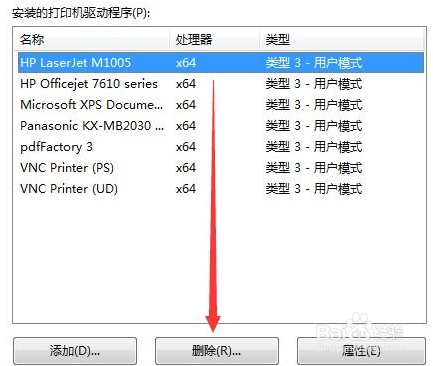
7、在删除界面中点选删除驱动程序和驱动程序包。
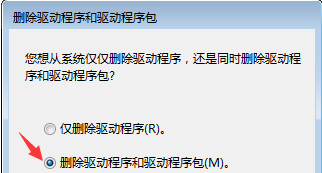
8、驱动正常删除,如果显示删除失败,可以重启电脑,将驱动再删除一次。
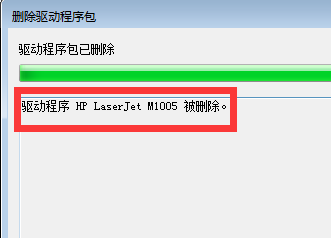
9、总结:
1.进入系统桌面,找到控制面板。
2.在控制面板中找到打印机。
3.删除打印机设备驱动及驱动包。
注意事项
Tips :找到品牌打印机,根据型号及电脑系统版本安装相对应的驱动,也能解决无法打印的问题。
Windows7相关攻略推荐:
Windows7启动太慢优化设置详细操作流程
Windows7设置系统性能优化的具体操作方法
Windows7更改以及还原OEM信息具体操作步骤
看了解决测试页打印文件怎么没反应方法说明,你学会了吗?想要获得最新资讯就来IE浏览器中文网站!简单易懂的软件教程、令人耳目一新的游戏玩法这里统统都有,更多精彩不容错过!
标签:
Windows系统
相关文章:
排行榜
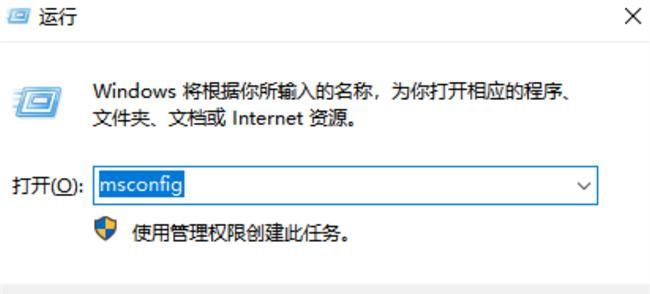
 网公网安备
网公网安备