win10怎么截图?
有很多小伙伴们都不知道win10怎么截图?那么下面就由好吧啦网小编来为大家带来win10截图方法吧,希望能够帮助到大家,感兴趣的朋友往下看吧~
方法/步骤分享:
1、按下win键打开“开始”菜单,或者点击系统下端任务栏左边的“开始”图标,在“开始”菜单了点击“所有应用”选项。
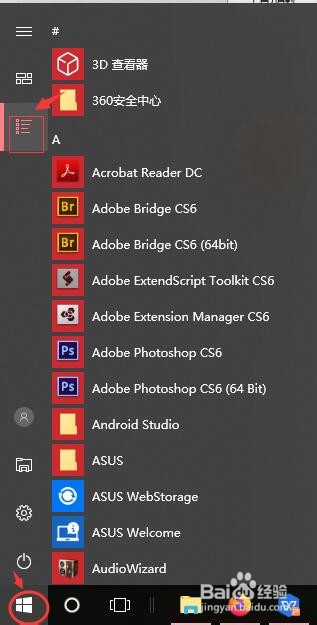
2、在“所有应用”选项里,点击“windows附件”下的“截图工具”即可打开win10系统自带的截图工具。
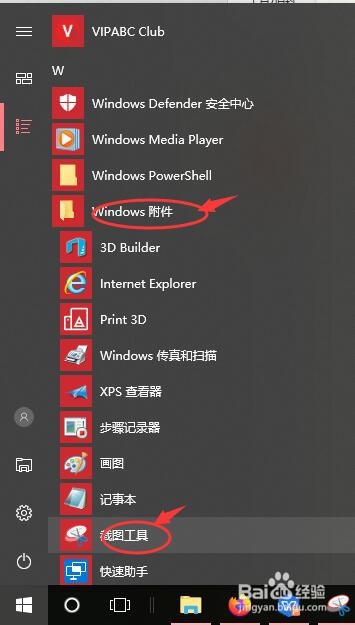
3、截图工具界面虽然看起来特别精简,但麻雀虽小,却五脏俱全,截图工具里自带的功能连QQ都比不了,比如定时截图,任意形状截图等功能。
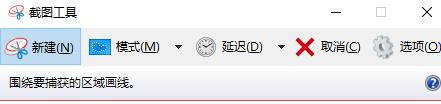
4、点击“新建”按钮,即可启动截图工具截取指定的图像。点击“延时”按钮即可设定时间自动截图。
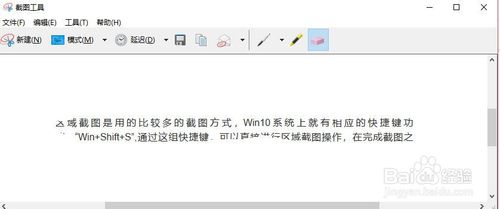
5、如何设置截图的快捷键。一般系统自带的截图工具没有指定截图快捷键,需要我们自己去设置截图快捷键。鼠标右键点击“windows附件”下的“截图工具”,在弹出的菜单里点击“更多”选项。
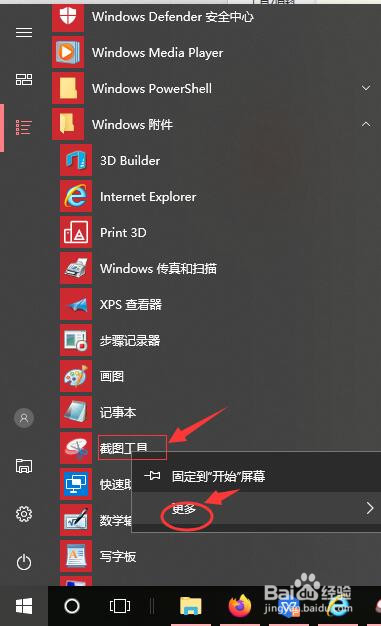
6、在“更多”选项里选择“打开文件位置”子选项
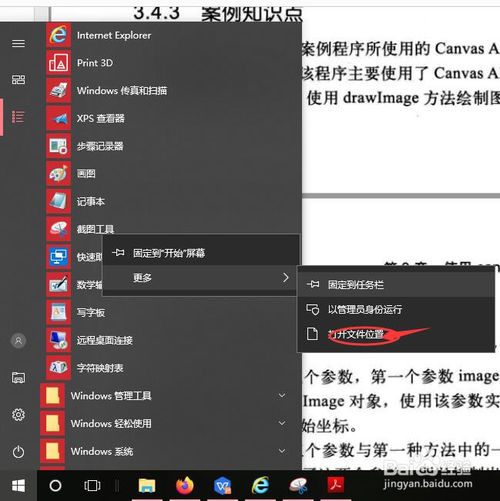
7、在文件界面中,找到“截图工具”的应用程序文件,右键点击这个应用文件在弹出的菜单里点击“属性”。
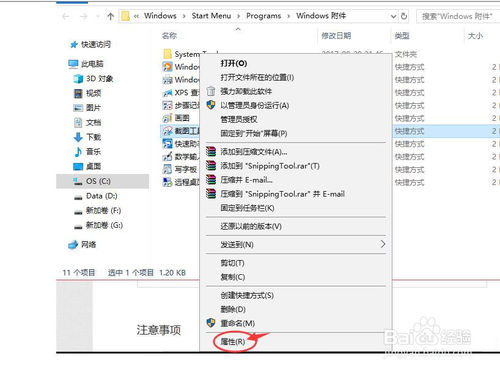
电脑教程相关攻略推荐:
final cut怎么导出视频?
如何去除PDF水印?
百度知道怎么在电脑里面提问?
8、在属性窗口中,切换到“快捷方式”标签,在"快捷键(K:)"的输入框里键入键盘上的快捷键,即可为该截图工具指定一个快捷键,最后分别点击“应用”和“确定”按钮即可。
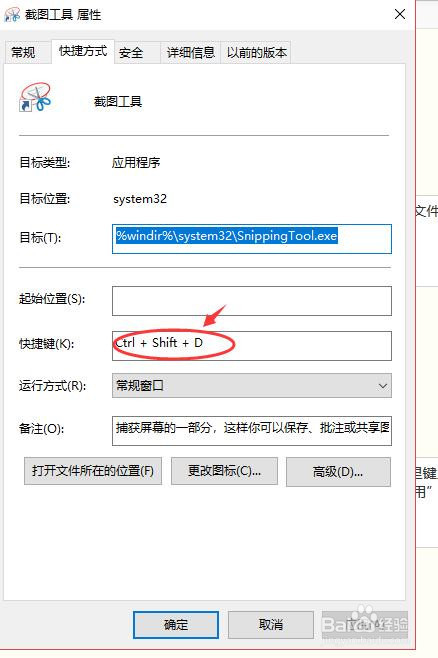
9、好了,按下指定的快捷键即可启动快速截图。
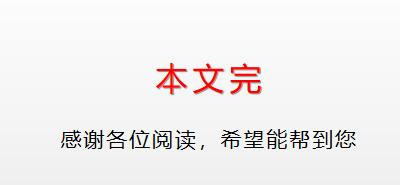
上文就是小编为您带来的win10截图方法介绍了,若还有疑问请多多关注IE浏览器中文网站!
相关文章:
1. 网速太慢怎么办?Win10 1909网速太慢解决方法2. Kylin(麒麟系统) 同时挂载USB闪存盘和移动硬盘的方法及注意事项3. Win10 Edge浏览器中不常用的四个隐藏设置的使用方法4. Win10中IE浏览器打不开不能使用的三种解决办法5. Win7文件夹属性没有位置选项怎么办?Win7文件夹属性没有位置选项的解决方法6. Win10专业版打印机无法启动print spooler服务怎么修复?7. Win10X电脑操作系统启动不了光驱怎么办?8. win11系统能否在vm上安装详细介绍9. Win10如何禁止锁屏界面显示小娜日程安排?10. 微软规划提升 Win10 / Win11图形和音频驱动质量

 网公网安备
网公网安备