文章详情页
win10系统怎么添加网络打印机
浏览:2日期:2022-12-06 09:24:06
有很多小伙伴们都不知道win10系统怎么添加网络打印机,那么下面就由好吧啦网小编来为大家带来win10系统怎么添加网络打印机吧,希望能够帮助到大家,感兴趣的朋友往下看吧~
方法/步骤分享:
1、要保存网络密码,就必需添加到凭据才能永久保存,右键开始Win图标,选择“控制面板”
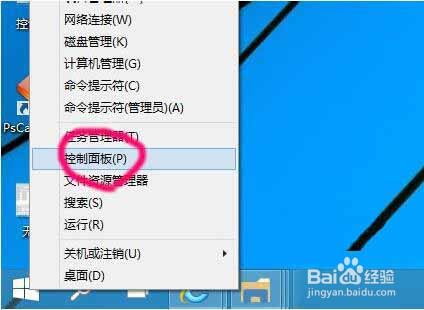
2、查看方式按小图标,找到凭据管理器;如图所示
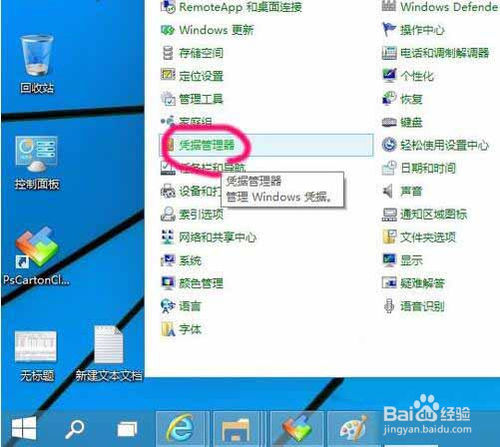
3、选择“添加Windows凭据”
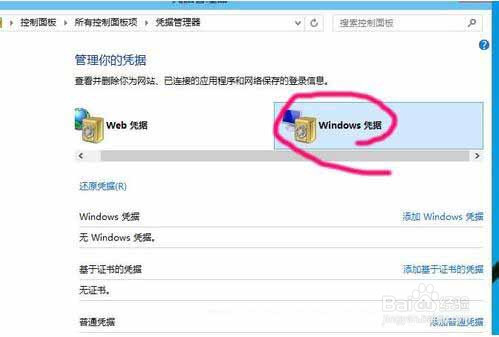
4、再点击“添加Windows凭据”,输入网络打印机的IP地址,用户密码;
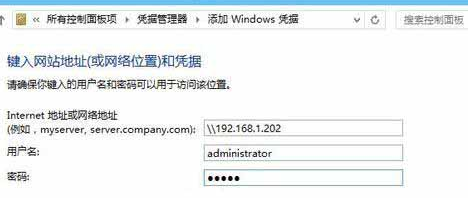
5、添加成功后,没有人为删除,会一直保存便于访问;
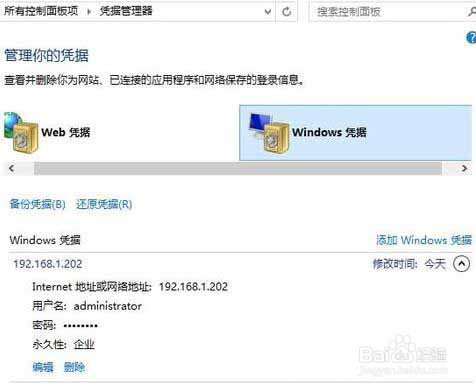
6、点击开始菜单;
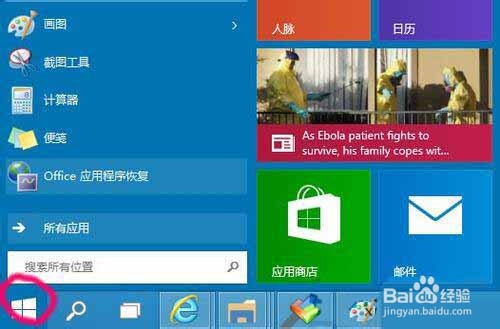
7、令行输入目标IP地址192.168.1.202
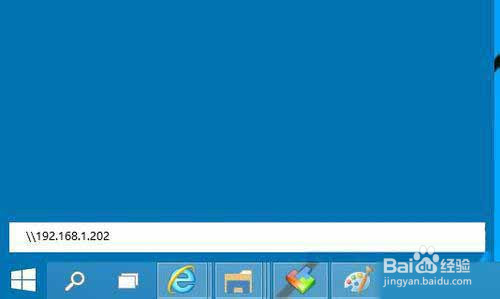
8、因为输入了凭据,不用再输入用户密码,直接登录,然后看到该电脑共享的打印机;
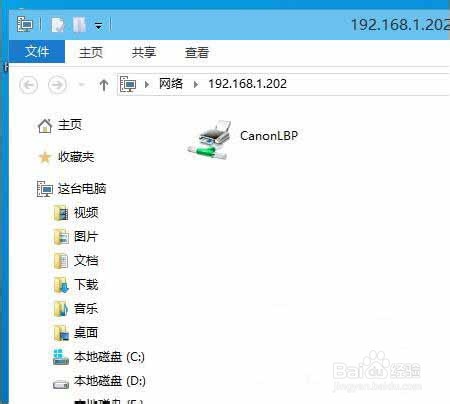
win10相关攻略推荐:
联想YOGA 7 Pro笔记本U盘怎样安装win10系统 安装win10系统方法分享
win10笔记本电脑怎么设置指纹解锁
联想YOGA S730笔记本U盘如何安装win10系统 安装win10系统步骤说明
9、右键打印机选择“连接”;
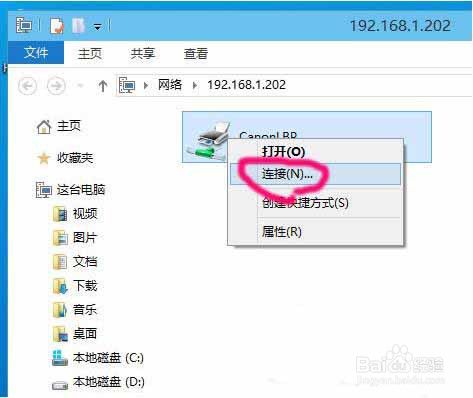
10、选择“安装驱动程序”
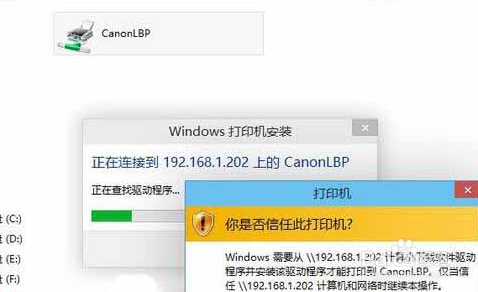
上文就是小编为您带来的win10系统添加网络打印机教程了,若还有疑问请多多关注IE浏览器中文网站!
上一条:win10怎么截图?下一条:Win10软件怎么下载
相关文章:
1. win10系统下使用打印机扫描功能的使用教程2. 微软规划提升 Win10 / Win11图形和音频驱动质量3. CentOS7中无法找到pci find device函数的解决方法4. Win7文件夹属性没有位置选项怎么办?Win7文件夹属性没有位置选项的解决方法5. Win10 Edge浏览器中不常用的四个隐藏设置的使用方法6. Win10显示此应用无法在你的电脑上运行?此应用无法在你的电脑上运行处理办法7. Win10如何禁止锁屏界面显示小娜日程安排?8. Win10中IE浏览器打不开不能使用的三种解决办法9. Win11安全启动状态怎么开启?Win11安全启动状态开启方法10. win11系统能否在vm上安装详细介绍
排行榜

 网公网安备
网公网安备