Win7怎么安装打印机
有很多小伙伴们都不知道对Windows 7用户如何安装打印机、,那么下面就由好吧啦网小编来为大家带来对Windows 7用户如何安装打印机、吧,希望能够帮助到大家,感兴趣的朋友往下看吧~
方法/步骤分享:
1、备好你的打印机。在将你的打印机连接到电脑之前,请确保打印机已准备就绪。插上打印机的电源。请确保你的打印机连接到你的计算机。

2、以管理员的身份登录,在屏幕的左下角点击开始菜单(Windows键)
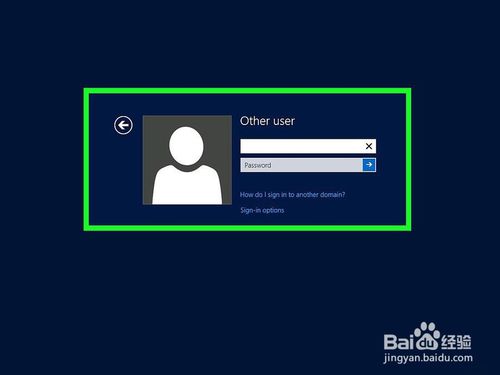
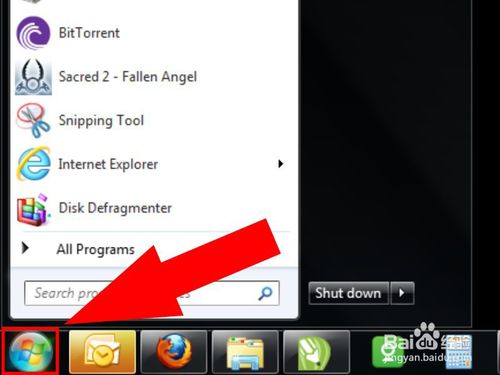
win7相关攻略推荐:
炫龙炎魔t1-781s1n笔记本u盘如何安装win7系统 安装win7系统步骤介绍
戴尔灵越5488笔记本U盘怎样安装win7系统 安装win7系统方法一览
联想ideapad320-15笔记本U盘怎么安装win7系统 安装win7系统方法一览
3、选择设备,从菜单中添加打印机
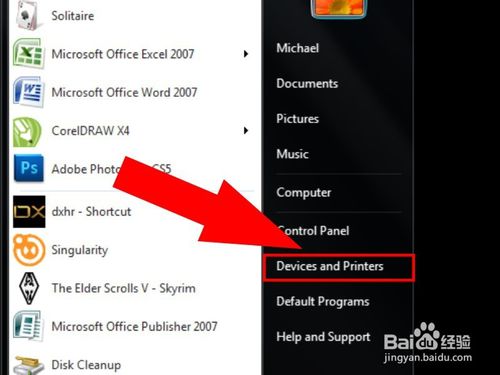
4、在窗口的顶部,选择添加本地打印机。
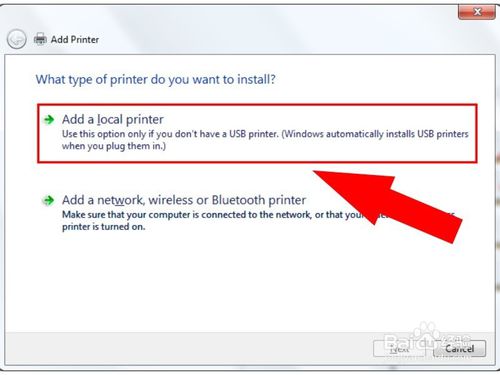
5、选择一个打印机端口,并选择使用现有端口
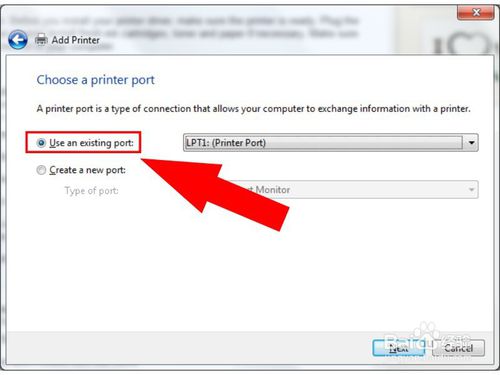
6、从下拉菜单中选择相应的端口—— USB001 (这是打印机用于USB连接的虚拟端口)。对于较旧的打印机,选择用串口线连接,然后单击下一步
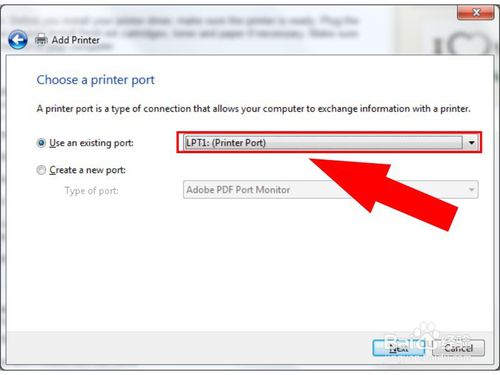
7、从菜单中选择打印机的制造商和型号。
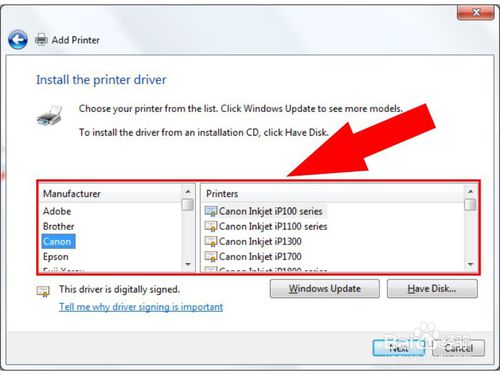
8、如果列表中没有出现,你可以选择最接近的型号。单击Windows Update(微软更新)。 Windows将从你的打印机制造商数据库中搜索驱动程序。搜索完成后,对应的型号会出现在列表中。单击以选择。
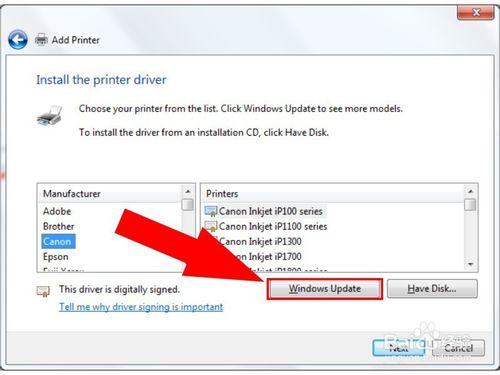
9、你的打印机将显示在打印机名称框中,再次单击下一步以安装打印机
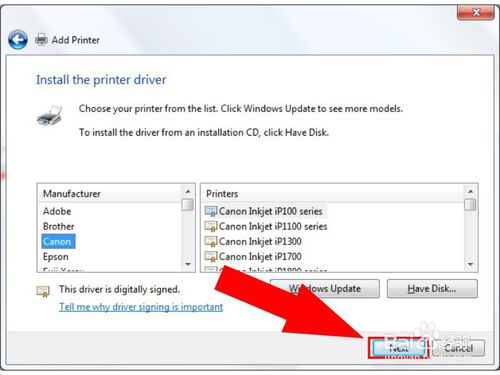
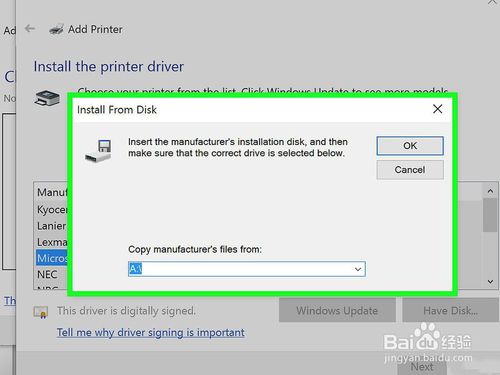
看了这么多,你学会了吗?想要获得最新资讯就来IE浏览器中文网站!简单易懂的软件教程、令人耳目一新的游戏玩法这里统统都有,更多精彩不容错过!
相关文章:

 网公网安备
网公网安备