神舟战神gx8-cp7s2笔记本使用u盘怎么安装win10系统?安装win10系统的方法介绍
神舟战神gx8-cp7s2笔记本是一款2018年1月份上市的娱乐影音笔记本电脑,其搭载了英特尔酷睿第八代i7处理器以及性能级核心显卡,能够满足用户们日常娱乐使用需求,那么神舟战神gx8-cp7s2笔记本如何使用大白菜u盘呢?今天为大家带来神舟战神gx8-cp7s2笔记本使用大白菜u盘安装系统的操作方法。

准备工作:
1、下载大白菜u盘启动制作工具
2、将u盘制作成u盘启动盘
3、下载原版win10系统镜像并存入u盘启动盘;
操作教程:
1、将u盘启动盘插入usb接口,重启电脑进入界面,然后按方向键“↓”选择“【02】大白菜 WIN8 PE标准版(新机器)”,回车键进入,如图所示:

2、进入大白菜pe界面后,会自动弹出“大白菜PE装机工具”,我们在下拉菜单中选择ghost win10系统安装包,接着选择系统盘,点击“确定”,如图所示:
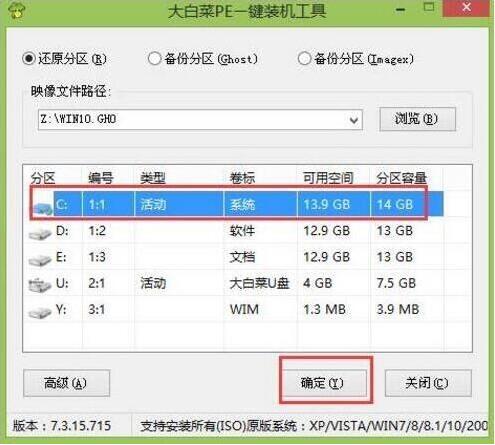
3、之后,我们只需等待系统释放成,如图所示:
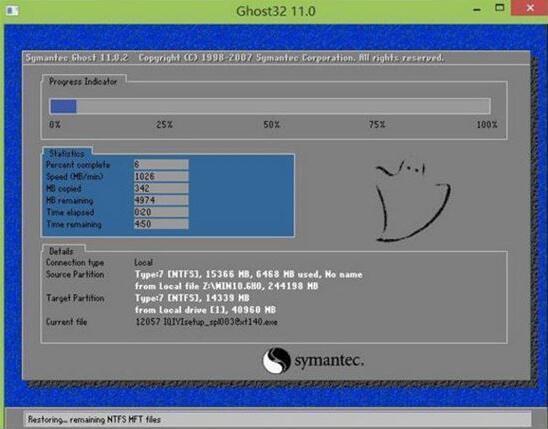
4、等系统释放完成后,重启脑,等待系统设置完成我们就以使用win10系统了,如图所示:
神舟战神相关攻略推荐:
神舟战神Z5笔记本u盘怎么安装win7系统?安装win7系统操作步骤介绍
神舟战神k670d笔记本使用大白菜u盘如何安装win8系统?安装win8系统方法介绍
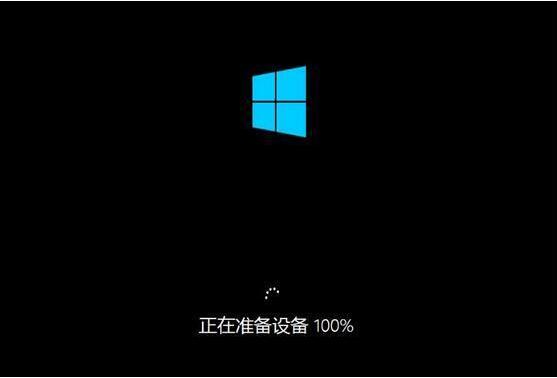
神舟战神gx8-cp7s2笔记本使用大白菜u盘的操作方法就为小伙伴们详细分享到这边了,如果用户们对使用大白菜u盘安装系统不够了解,可以参考以上方法步骤进行安装哦,希望本篇教程能够帮到大家,更多精彩教程请关注好吧啦网中文网。
相关文章:
1. Win10凭证管理在哪里?Win10凭证管理器怎么打开?2. Win10如何一键激活小娜?Win10一键激活小娜的方法3. Win11应用程序发生异常怎么办? Win11系统应用程序崩溃无法打开解决办法4. 如何纯净安装win10系统?uefi模式下纯净安装win10系统图文教程5. UOS文本编辑器如何全屏窗口启动? UOS全屏方式查看文件的技巧6. 如何双启动Win11和Linux系统?Win11 和 Linux双系统安装教程7. Centos 7安装Rclone如何用命令同步国外网盘文件?8. 华为笔记本如何重装系统win10?华为笔记本重装Win10系统步骤教程9. win11搜索栏一直在加载怎么办? Win11搜索框转圈无法使用的解决办法10. 中兴新支点操作系统全面支持龙芯3A3000 附新特性
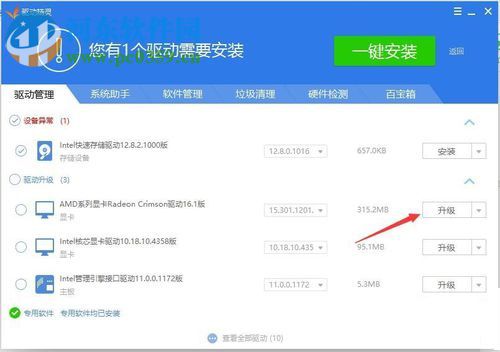
 网公网安备
网公网安备