华硕A441UV7200笔记本U盘怎么安装win10系统 安装win10系统步骤介绍
华硕A441UV7200笔记本配Intel 酷睿i5 7200U处理器,拥有4GB内存以及500GB硬盘容量,极速读取和存储,电脑运行更高效。14英寸英寸的显示屏,屏幕分辨率达1366x768,画面自然,畅玩游戏更有身临其境的逼真效果,绝对让你乐不停。那么这款笔记本如何一键U盘安装win10系统?下面跟小编一起来看看吧。

准备工作:
1、下载大白菜超级u盘启动制作工具
2、将u盘制作成u盘启动盘
3、下载原版win10系统镜像并存入u盘启动盘;
华硕A441UV7200笔记本使用u盘安装win10系统操作教程:
1、将u盘启动盘插入usb接口,重启电脑进入大白菜菜单界面,然后按方向键选择【02】大白菜 WIN8 PE标准版(新机器),回车键进入,如图所示:

2、进入大白菜pe界面后,会自动弹出大白菜PE装机工具,我们在下拉菜单中选择ghost win10系统安装包,接着选择系统盘,点击确定,如图所示:
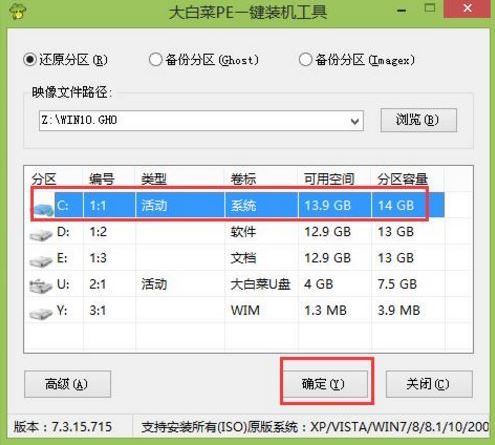
3、之后,我们只需等待系统释放成,如图所示:
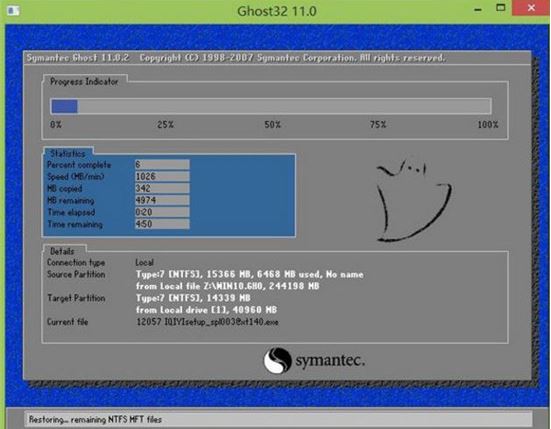
4、等系统释放完成后,重启脑,等待系统设置完成我们就可以使用win10系统了,如图所示:.
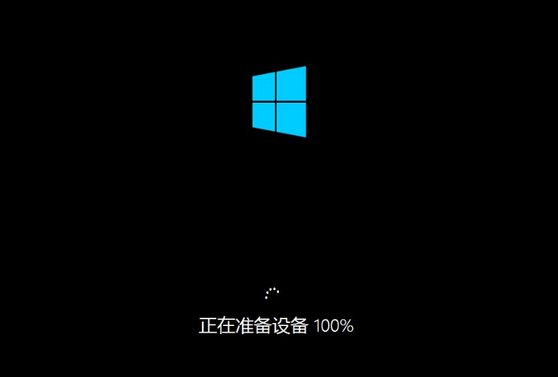
win10相关攻略推荐:
win10怎么恢复出厂设置?win10恢复出厂设置教程
win10录屏功能在哪 win10录屏怎么使用
如何在win10系统上使用谷歌拼音输入法
以上就是华硕A441UV7200笔记本如何一键用u盘安装win10的操作方法,如果华硕A441UV7200笔记本的用户想要安装win10系统,可以根据上述方法进行操作。
相关文章:
1. Win10系统不能调整任务栏大小怎么办?Win10系统不能调整任务栏大小的解决方法2. 基于 Ubuntu 的 elementary OS 7 版本发布 附官方下载3. Win10系统hyper-v与vmware不兼容怎么办?4. Win7系统如何自定义修改鼠标指针样式?5. 每次重启Win7系统后打印机都显示脱机该怎么办?6. Win10 20H2系统如何使用cmd查看端口占用情况?7. Win7纯净版没有USB驱动怎么办?Win7系统没有USB驱动解决教程8. 苹果 macOS 13.2 开发者预览版 Beta 2 发布9. Win7窗口最大化后看不到任务栏怎么办?Win7窗口最大化后看不到任务栏的解决方法10. Win11分辨率调到了推荐但还是有黑边的解决方法
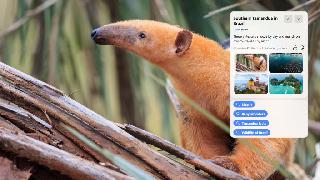
 网公网安备
网公网安备